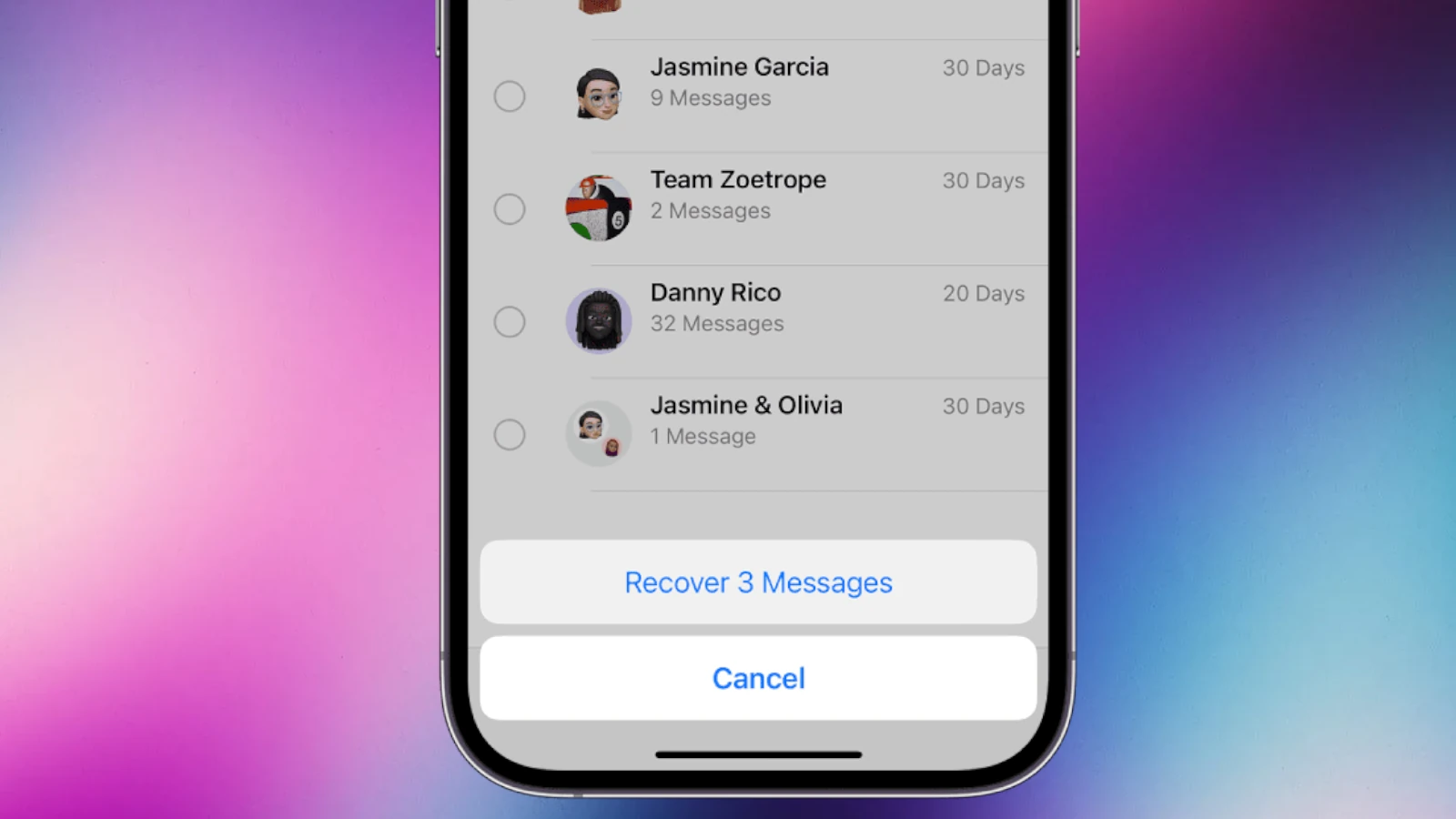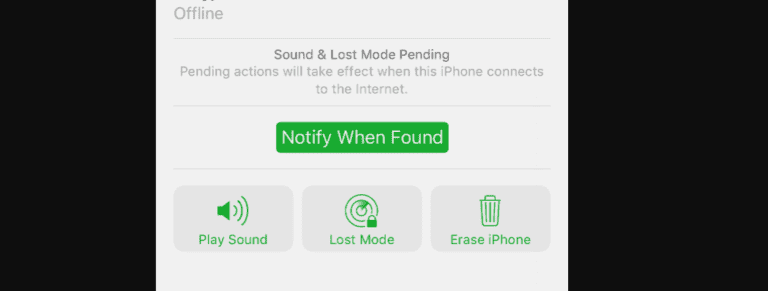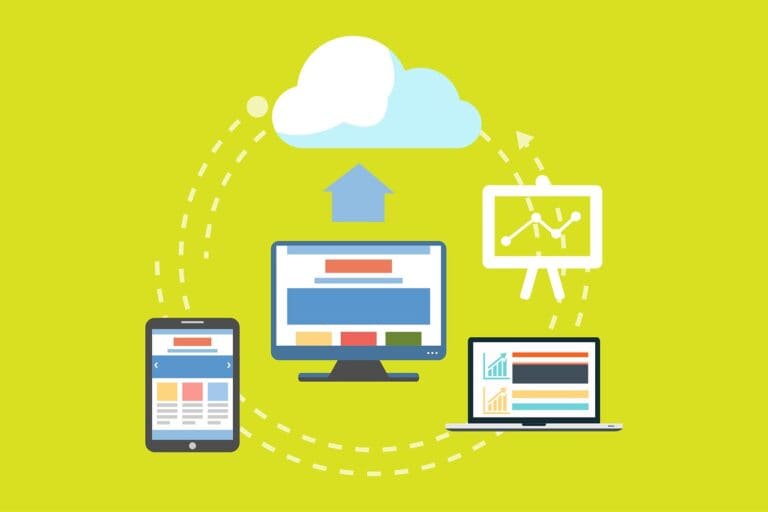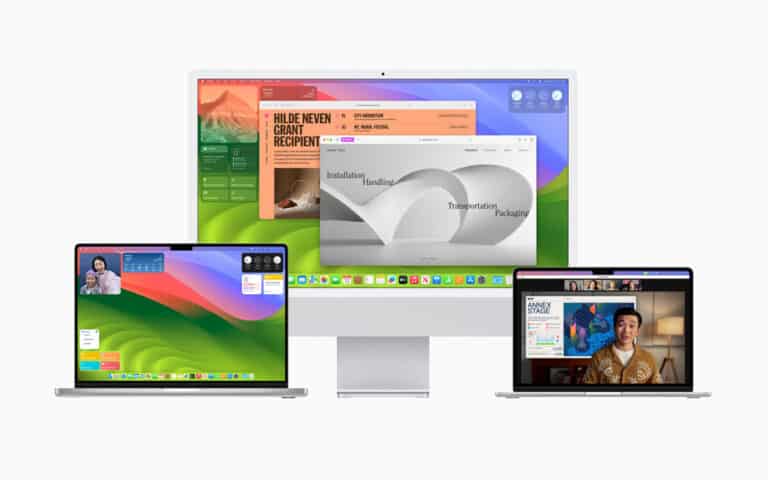When someone removes a text message or iMessage from an iPhone, they might assume it’s gone forever, but that’s not always true. iOS 16 and beyond introduced a feature that keeps these messages in a “Recently Deleted” folder. Imagine this folder as a temporary holding spot, similar to the recycling bin on a computer. So you can restore your accidentally deleted iMessages and get on with your day.
Recovering Deleted Text Messages on iPhone
| Method | Requirements | Recovery Window | Notes |
|---|---|---|---|
| Recently Deleted Folder (iOS 16+) | iPhone with iOS 16 or later | Up to 30 days | Simplest method for recent deletions. |
| iCloud Backup | iPhone backed up to iCloud | Up to 365 days (depending on backup plan) | Requires restoring entire phone from backup, erasing current data. |
| iTunes Backup | iPhone backed up to iTunes | Up to 30 days (unless manually archived) | Requires restoring entire phone from backup, erasing current data. |
| Third-Party Data Recovery Software | Varies depending on software | Varies depending on software | Often risky and unreliable, may require jailbreaking iPhone (which voids warranty). |
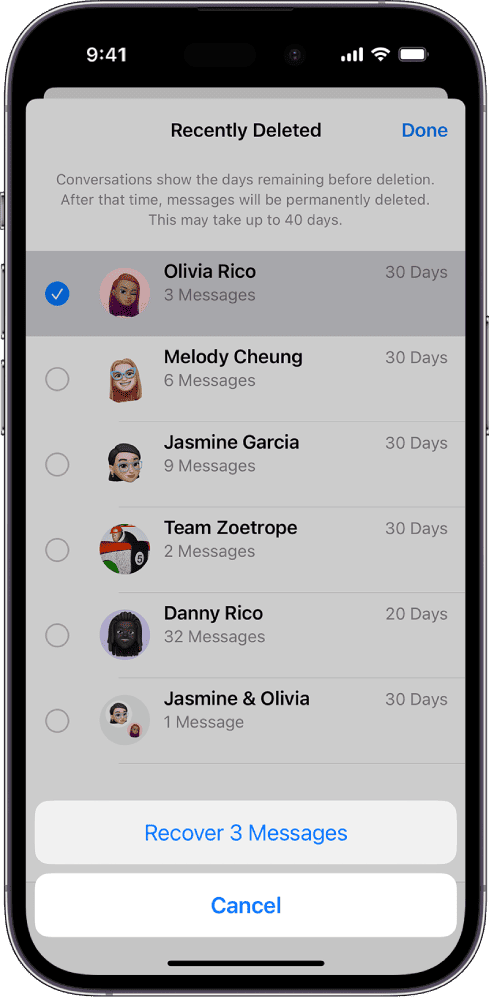
Additional Notes:
- Recovering deleted messages is not always guaranteed, especially for older deletions or if the device has been overwritten with new data.
- Before attempting any data recovery methods, it’s important to back up your iPhone to avoid further data loss.
- Third-party data recovery software should be used with caution, as some tools may be scams or contain malware.
Understanding iMessage Deletion
The Recently Deleted folder is a safety net, and here’s how it works on iPhones running iOS 16, iOS 17, or later:
- Recently Deleted Messages: Messages stay in this folder for up to 30 to 40 days.
- iMessages and Text Messages: This applies to all types of messages, whether they’re SMS texts or iMessages.
- Recovery Options: Users have a window of time where they can revisit their decision and recover messages.
Here’s a quick guide on accessing the Recently Deleted folder:
- Open the Messages app on the iPhone.
- Select Edit in the top-left corner.
- Choose Show Recently Deleted.
Note: To use this recovery method, one must have the appropriate version of the iOS software. For those who remove a message before updating to iOS 16 or later, that message can’t be retrieved using this method.
Messages stored in iCloud may offer another recovery solution, even if the Recently Deleted folder is not an option. By toggling Messages in iCloud settings, it may be possible to download messages that haven’t been purged from the server yet.
Remember, these recovery methods hinge on acting promptly before the grace period ends. Once messages vanish from the Recently Deleted folder, they’re much harder to get back.
How Messages Are Deleted on iPhone
On an iPhone, when you choose to delete a text or iMessage, the message is removed from your visible conversation list. To do this, you typically swipe left on a message and tap ‘Delete.’ However, they’re not permanently gone right away. Your iPhone has a ‘Recently Deleted‘ folder where these messages hang out for a bit before they’re gone for good. This gives you a chance to recover a message if you deleted it by mistake.
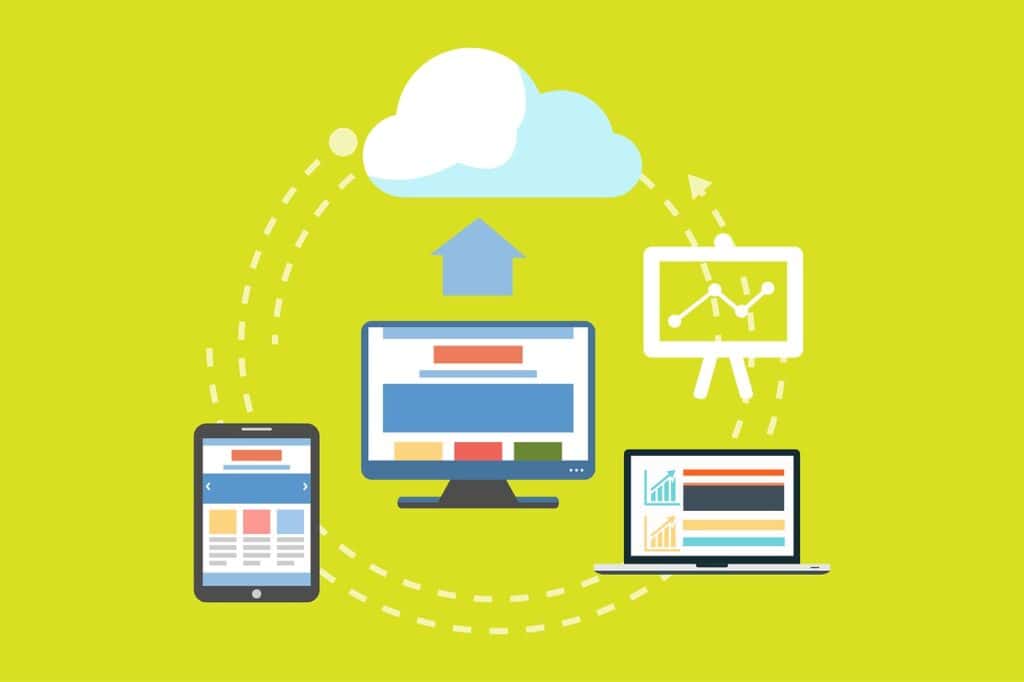
The Implications of Erasing Messages
Erasing messages is different from simply deleting them. When you erase messages, you’re telling your iPhone that you want to remove them permanently. Once erased, you cannot recover these messages through the ‘Recently Deleted’ folder. So, it’s important to be certain before you choose to erase a conversation completely.
Difference Between Delete and Erase
To clarify, deleting a message makes it invisible in your conversation list, and it is moved to ‘Recently Deleted’. The ‘Show Recently Deleted’ option allows you to see and recover these messages if needed. Erasing, on the other hand, permanently removes the messages from your iPhone, leaving no trace behind. It’s like telling your iPhone, “Okay, I’m totally done with these messages. Let’s free up some space.”
Restoration Methods for Deleted iMessages
Losing iMessages can be a headache, but several reliable methods exist to bring those messages back from the abyss. Whether one has backed up their iPhone before or not, these methods offer a lifeline for retrieving what was thought to be lost.
Recovering Messages via iCloud
iCloud backup plays a vital role in the restoration of deleted iMessages. If the iPhone was set to back up to iCloud, one could restore their messages through the following steps:
- Ensure the iPhone is connected to Wi-Fi.
- Go to Settings > General > Reset, then tap “Erase all content and settings.”
- Note: This action will erase all data on the device, so it should be done with caution.
- On the Apps & Data screen, tap “Restore from iCloud Backup,” then sign in to iCloud.
- Proceed to “Choose backup,” then select from the available backups in iCloud.
Bear in mind, this method returns all data from the backup, which may include iMessages that were present at the time the backup was made.
iTunes Backup Retrieval
For those preferring a physical backup, iTunes Backup can be a savior. Recovering via iTunes requires the use of a computer that was used to back up the iPhone data:
- Connect the iPhone to the computer and open iTunes or Finder on macOS Catalina or later.
- Select the device when it appears in iTunes or Finder.
- Under the Backups section, click “Restore Backup…” and choose the most relevant backup.
Remember, the restoration will overwrite the data currently on the iPhone.
Using Third-Party Data Recovery Applications
At times, neither iCloud nor iTunes backup is an option. Third-party data recovery applications may offer a solution through a deep scan of the iPhone to retrieve deleted messages:
- These applications require downloading and installation on a computer.
- Upon connecting the iPhone to the computer, the application typically guides through steps to perform a deep scan.
Selective recovery often allows one to choose which messages to restore, minimizing the impact on current iPhone data. However, caution is advised: always research and select trusted applications to avoid potential data compromise.
Preventive Measures and Tips
Keeping your precious iMessages safe calls for proactive steps and a clear understanding of your device’s capabilities. Here’s how to ensure your messages stay within reach:
Regular Backup Strategies
iOS Devices (iPhone 15 and newer): Configure regular iCloud backups by going to Settings > [your name] > iCloud > iCloud Backup. Turn on the backup to automatically save your messages. iOS 16 and later users should verify that messages are included in their backup selection.
- Manual iCloud Backups: You can always perform a manual backup by selecting Back Up Now in the iCloud settings.
- iTunes/Finder Backups: Connect to a computer and back up via iTunes (for PCs and macOS Mojave and earlier) or Finder (for macOS Catalina and later).
Managing iMessages Effectively
To minimize accidental deletion:
- Regularly review conversations and save important information elsewhere.
- Be cautious when deleting threads; always double-check before confirming deletion.
Understanding iCloud Settings
Fine-tune your iCloud for iMessages:
- Enable Messages in iCloud by going to Settings > [your name] > iCloud and toggling on Messages. This syncs messages across devices.
- Understand that Two-Factor Authentication adds an extra layer of security to your iCloud account, protecting your backups and data.
Methods to Recover Deleted iMessages
If you’ve accidentally deleted iMessages and are looking to retrieve them, there are reliable methods to consider. Each approach depends on different tools and backups you might have already set up on your iPhone.
Using iCloud Backups
Restoring from iCloud Backup is a straightforward method to recover deleted messages. First, ensure that messages have been included in your iCloud backups by going to Settings > [Your Name] > iCloud > Manage Storage > Backups. To restore, you’ll need to erase your iPhone and then choose to Restore from iCloud Backup during the setup process.
Leveraging iTunes or Finder
For those who back up their iPhone to a Mac or PC, using iTunes or Finder can be the way to go. Connect your device to your computer, open iTunes or Finder, select your device, and choose Restore Backup. Be aware that this will replace the data currently on your device with the data from the backup.
Third-Party Recovery Tools
Several third-party software products offer more control over what to recover. Applications like PhoneRescue perform a deep scan of your iPhone to retrieve deleted messages. These tools allow you to preview and select specific messages to restore without the need to overwrite your entire device.
Best Practices Before Attempting Recovery
Before one dives into retrieving their precious iMessages, it’s crucial to set up safeguards. These steps ensure the best shot at recovery and keep data safe moving forward.
Backing Up Your Device Regularly
Regular backups are a must. They’re like insurance for one’s data. One should make it a habit to back up their iPhone to iCloud by going into Settings, tapping their name, and selecting iCloud → iCloud Backup → Back Up Now. Alternatively, backing up to a computer via iTunes or Finder for safekeeping is also a smart move. Ensure backups occur regularly by setting them to sync whenever the device is connected to Wi-Fi and charging.
- iCloud Backup: Automatically backs up each day when connected to a power source, locked, and on Wi-Fi.
- iTunes/Finder Backup: Connect to a computer and use iTunes (or Finder on macOS Catalina or later) to manually create a backup.
Avoiding Data Overwrite
After deletion, iMessages are not immediately removed from the iPhone memory. However, new data can overwrite them, making recovery impossible. To avoid this, one should stop using the device or at least minimize its use. Do not delete any more files or install new apps. Also, steer clear of any major changes like an iOS update or a factory reset (Settings → General → Reset → Erase All Content and Settings).
By taking these preventative steps, one gives themselves the best possible foundation for retrieving lost iMessages should the need arise.
Frequently Asked Questions
This section covers some common inquiries about retrieving deleted messages on iPhones and iPads, providing clear guidance for those who need to recover their iMessages.
How can I recover deleted text messages on an iPhone?
To recover deleted text messages on an iPhone, users can utilize the “Recently Deleted” feature within the Messages app for texts deleted within the last 30 to 40 days, provided they have iOS 16 or later. They can tap Edit and then select “Show Recently Deleted.”
Is there a way to retrieve deleted text messages on Android?
For Android devices, users should check if their phone has a backup service like Google Drive. If backups were enabled prior to deleting the messages, they can restore their messages by recovering the relevant backup.
What steps should be taken to recover permanently deleted text messages on an iPhone?
Permanently deleted messages on an iPhone can often be recovered by restoring from an iCloud or iTunes backup that occurred before the deletion. This involves erasing the device and then using the “Restore from Backup” option.
Can I recover deleted messages on my iPhone without having a backup?
If there’s no backup available, third-party recovery software might be able to help, although their effectiveness isn’t guaranteed. Users should research and choose reputable software to avoid potential data loss.
Are there any possibilities for viewing deleted iMessages after they are permanently erased?
Once iMessages have been permanently erased and do not exist in any backup, they are typically unrecoverable. It’s crucial to back up regularly to prevent permanent loss.
What is the process for recovering recently deleted iMessages?
For recently deleted iMessages, users can go to the Messages app, tap Edit, and choose “Show Recently Deleted.” This feature is available for messages deleted within the last 30 to 40 days on devices with iOS 16 or later.
How can I retrieve deleted text messages from an iPhone without a backup?
If you haven’t backed up your messages, you might still be able to recover recently deleted texts directly from the Messages app. Some iPhones allow you to recover messages deleted within the last 30 days by going to the Messages app, tapping Edit, and selecting ‘Show Recently Deleted.’
Is it possible to recover deleted iMessages after a recent iOS update?
Yes, it’s possible to recover iMessages after an iOS update, particularly if the messages were backed up before the update. You can restore your device from an iCloud or iTunes backup to retrieve these messages.
What steps are involved in restoring recently deleted messages that are not showing on an iPhone?
When recently deleted messages aren’t appearing, ensure your device runs the latest iOS version. If the messages still don’t show, you may need to reset your device to factory settings and then restore from a recent backup.
How to retrieve permanently deleted text messages from an iPhone?
Permanently deleted messages that are no longer in the ‘Recently Deleted’ folder and without a backup can be challenging to recover. In some cases, third-party recovery software may be able to assist but is not guaranteed and should be used cautiously.
Are iMessages ever completely irrecoverable after being deleted?
Once iMessages have been deleted and are past the 30-day recovery window without any backup, they are generally considered irrecoverable. However, there’s always a slim chance that professional data recovery services might recover them, though this is often a costly and uncertain process.
What methods exist for recovering deleted text messages on an Android device?
Android users would typically recover deleted texts by restoring their device from a Google Drive backup. Alternatively, some third-party software solutions claim to recover deleted data from Android devices, but their effectiveness varies.