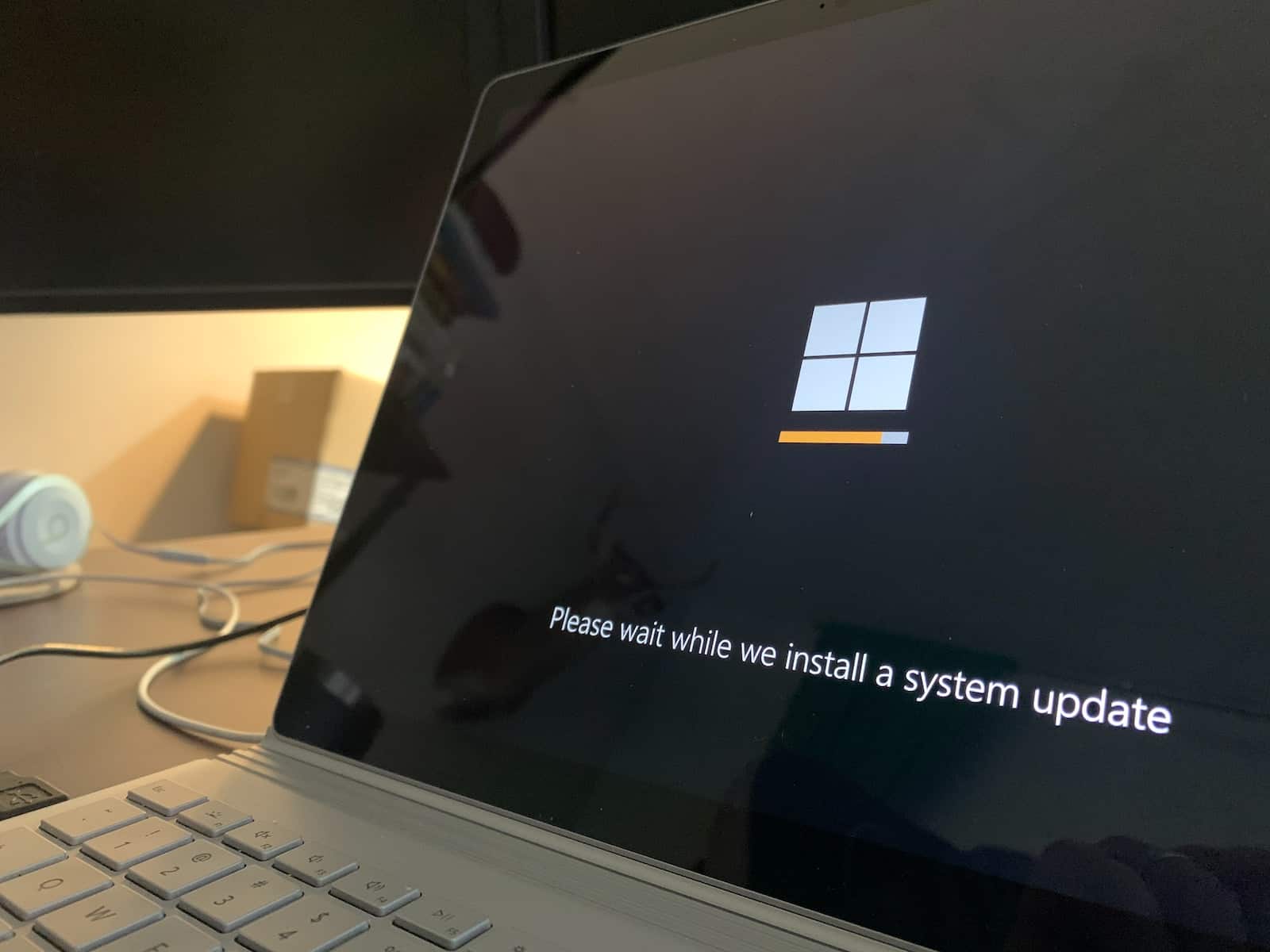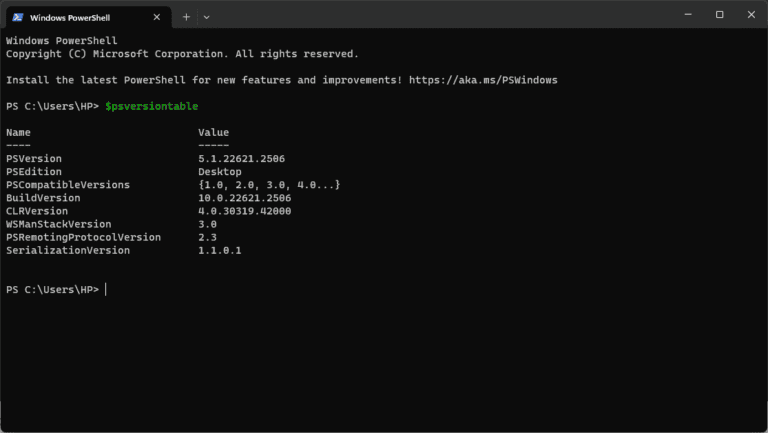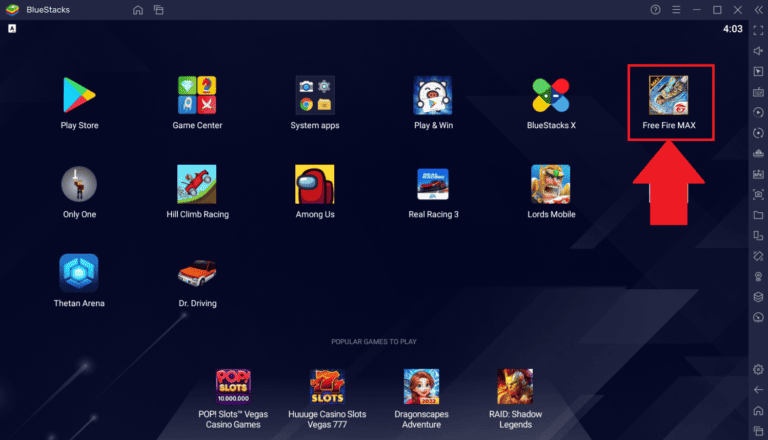When you install a new operating system on your computer, it’s like laying a foundation for a house. This gives your computer its basic functions and allows you to add software and applications. There are two main ways to do this: you can either upgrade your existing system while keeping your files, or you can do a clean installation which wipes the drive clean and installs the operating system from scratch. Both ways start by checking if your computer meets the requirements for the new operating system.
Getting ready for the installation is important. You need to back up important files to avoid losing data. You should also create a USB drive with the operating system files on it. To do this, download an ISO file of the operating system and use a specific tool to make the USB drive bootable. Once you’ve done these preparatory steps, you’ll need to boot your computer from this installation media to continue with the setup.
To start the installation, boot from the USB drive that has the operating system files. When your PC starts up, you may need to change the BIOS settings to set the USB drive as the main boot device, or you might just need to press a key during startup to choose the boot device. By following what’s on the screen, you’ll choose between upgrading or doing a clean install, enter the necessary product key, and set basic settings like language and time zone.
Steps for Installing a New Operating System
Installing a new operating system (OS) can seem complex, but by following a clear, step-by-step process, you can ensure a smooth transition. Here are the key steps:
1. Back Up Your Data
Before you do anything else, the most critical step is to back up all your important files, including documents, photos, videos, and music. You can use an external hard drive, a USB flash drive, or a cloud storage service. This ensures that you don’t lose any valuable data during the installation process.
2. Obtain the Installation Media
You will need a copy of the new operating system. This is typically available as a bootable USB drive or a DVD. You can often download the OS installation file from the official website (e.g., Windows, macOS, or a Linux distribution) and use a tool to create your own bootable USB drive.
3. Check System Requirements
Ensure that your computer meets the minimum system requirements for the new operating system. This includes checking the processor speed, RAM, and available hard drive space. Installing an OS on a system that doesn’t meet the requirements can lead to poor performance or installation failure.
4. Adjust BIOS/UEFI Settings
You need to tell your computer to boot from the installation media instead of the current hard drive. This is done by entering the BIOS or UEFI setup utility as the computer starts up (usually by pressing a key like F2, F10, F12, or Del). In the boot order settings, prioritize the USB drive or DVD drive to be the first device to boot.
5. Begin the Installation
Insert the installation media and restart your computer. The system will now boot from the media and the OS installation wizard will begin. Follow the on-screen prompts, which will guide you through the process of selecting a language, accepting the license agreement, and choosing an installation type.
6. Partition the Hard Drive
The installation wizard will ask you where you want to install the new OS. You may need to format the existing partition to erase the old OS or create a new partition for the new one. Be careful during this step, as formatting a drive will permanently delete all data on it.
7. Complete the Installation
The installation process will now copy the necessary files and set up the system. This can take anywhere from a few minutes to an hour or more, depending on your computer’s speed. Your computer may restart multiple times during this phase.
8. Initial Setup and Driver Installation
Once the installation is complete, the computer will restart into the new OS. You will be guided through the initial setup, including creating a user account, setting a password, and configuring basic settings. You will also need to install any missing drivers for your hardware, such as the graphics card, sound card, and network adapters, to ensure everything functions correctly.
9. Restore Your Data
Finally, transfer the files you backed up in the first step back to your newly installed operating system. You can now begin using your computer with the new OS.
Preparing for Your New OS
Before you jump into the installation process, there are a few crucial steps you need to take:
Backup Your Data
Installing an operating system will often wipe the hard drive. Protect your precious files with these methods:
- External Hard Drive: Copy your important documents, photos, videos, and other files to the drive.
- Cloud Storage: Services like Google Drive, Dropbox, or iCloud provide online storage for backing up your data.
Check Compatibility
Make sure your computer meets the minimum system requirements for the new operating system. This information is usually available on the OS developer’s website.
Gather Necessary Resources
- Installation Media: Have the operating system on a bootable USB drive or a DVD ready.
- Product Key: If your new OS requires a product key, find this beforehand.
- Drivers: Download any necessary drivers (network, graphics, etc.) and have them accessible.
Installing the Operating System
- Configure Your BIOS: Enter your computer’s BIOS settings and set it to boot from the installation media (USB or DVD drive). The specific steps will vary depending on your computer’s manufacturer.
- Start the Installation: Insert the media and restart your computer. The installation wizard will guide you through the process.
- Follow the Prompts: The installation process will involve:
- Selecting Language: Choose your preferred language and keyboard layout.
- Partitioning: Allocate space on your hard drive for the new OS.
- User Account: Create a username and password for the new system.
- Post-installation Setup: Once the core installation is complete, you might need to:
- Install Drivers: Ensure all your hardware is working correctly by installing the drivers you downloaded.
- Windows Updates: Download and install security patches and updates from the OS developer.
Important Considerations
| Factor | Notes |
|---|---|
| Data Migration | Decide if you need to transfer old files to the new OS |
| Dual-Booting | Consider keeping your old OS alongside the new one (advanced users) |
Installing a new operating system is a great way to breathe new life into your computer!
Key Takeaways
- Installing a new operating system revitalizes a computer’s functionality.
- Before installation, check compatibility, back up data, and prepare a USB drive with the OS files.
- Follow the on-screen instructions after booting from the installation media to upgrade or clean install.
Preparing for Installation
When you’re ready to install a new operating system, it’s vital to start with a few key prep steps. These ensure that your computer is ready and your data stays safe.
System Requirements and Compatibility
First, check the system requirements for the operating system you want to install. Confirm that your computer has at least the minimum amount of RAM and CPU speed required. Make sure you have enough storage space on your hard drive or SSD. It’s important to know whether your computer uses a BIOS or UEFI system firmware, as this affects the installation process.
System Requirements Checklist:
- CPU: Adequate speed for OS
- RAM: Sufficient amount
- Storage: Ample free space on hard drive or SSD
- Firmware: BIOS or UEFI compatibility
Creating Installation Media
To install a new system, you’ll need installation media. You can use a USB drive or a DVD, but first, you must obtain an ISO file of the operating system. You can often download this file from the official Microsoft website. Once you have the ISO file, you can use a tool like the MediaCreationTool from Microsoft to set up your USB drive or DVD.
Installation Media Steps:
- Find a USB drive or a DVD.
- Download the ISO file for the operating system.
- Use a tool to turn your USB or DVD into installation media.
Backing Up Data
Before installing a new operating system, back up your important data. Copy your files to an external hard drive or a USB flash drive. You can also use cloud services for backup. This helps protect your data in case anything goes wrong during the installation.
Data Backup Tips:
- Save important files to an external hard drive or USB flash drive.
- Consider using cloud services for an additional backup.
Executing the Installation
This section details the essential steps to install a new operating system on a computer, ensuring the process runs smoothly from start to finish.
Booting from Installation Media
First, insert the USB drive or DVD containing Windows 10 into the new PC. Turn on the computer and immediately open the boot menu. This might require pressing a key such as F12, Esc, or F2. Select the correct drive to boot from, which is either the USB or DVD. Once selected, the PC will start the Windows installation process from this media.
Installing the Operating System
When the setup wizard appears, choose the correct language, time, and date settings. Make sure to read and accept the license terms. Choose “Custom: Install Windows only (advanced)” for a clean install. For the fresh install, you’ll select a partition. If there are existing partitions, you may need to format or delete them. Select the unallocated space and click Next to proceed with installing Windows 10.
Post-Installation Setup
After Windows installs, the PC will restart and boot into the setup experience. Here, you can enter a user account name and a password. Next, enter the product key if prompted. Choose privacy settings and decide whether to link a Microsoft account to your new Windows 10 setup. Windows will finish its installation, and you’ll land on the start menu, ready to customize your new system and explore.
Frequently Asked Questions
When installing a new operating system, clear steps are key. This FAQ provides direct answers to common installation queries.
What is the step-by-step guide to install a Windows 10 operating system?
Downloading the Media Creation Tool and launching it are the first steps. Choose to create installation media and follow the prompts to select language, edition, and architecture. After these choices, a USB drive or ISO file is created, which you’ll use to boot and install Windows 10.
How can I install an operating system on a new laptop?
Insert a bootable USB drive or DVD with the operating system’s installation media. Power on the laptop and access the BIOS or boot menu. Set the laptop to boot from the installation media. Follow the onscreen instructions to partition the drive and install the OS.
What preparations are required before installing a new operating system?
Back up important data to avoid loss. Make sure the hardware meets the system requirements of the new OS. Create installation media from a trusted source, and ensure you have the necessary product keys or licenses.
Can you outline the procedures for installing Windows 7?
Boot from the Windows 7 installation media. Choose your language settings and click ‘Install Now’. Accept the terms and choose ‘Custom’ for a clean install. Select the drive to install Windows 7, format it if necessary, and follow the prompts to complete setup.
What are the different methods for operating system installation?
Installing from a bootable USB or DVD, upgrading directly from an older operating system, and network installation for multiple systems at once are common methods. Using a virtual machine is another way of installing an OS within another operating system.
How do I install a second operating system on my existing computer?
This is referred to as dual-booting. Resize your current hard drive partition to make space for the new OS. Boot from the installation media for the second operating system. Install it on the new partition. Configure the bootloader to choose between operating systems at startup.