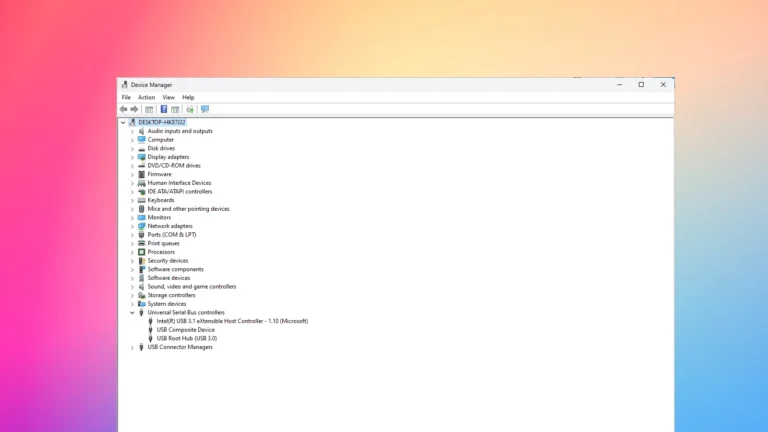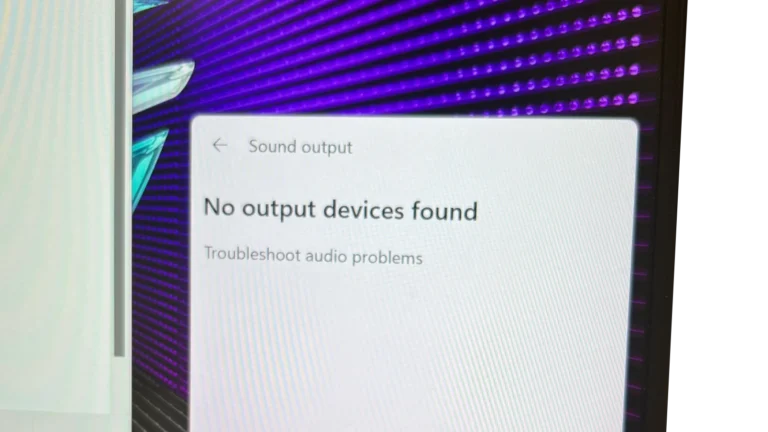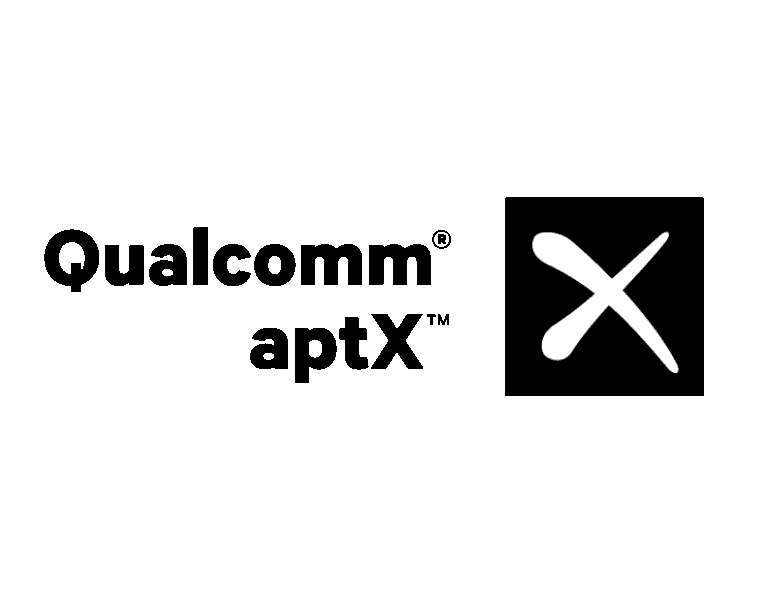Few things are more frustrating than sitting down to watch a video or join a meeting—only to realize your computer has no sound. Whether you’re using Windows 10, Windows 11, or a desktop from Dell, HP, or Lenovo, this guide will walk you through every proven fix to restore your audio.
🎧 Step 1: Check the Basics
Before diving into advanced troubleshooting, start simple:
- Verify your volume isn’t muted.
- Click the 🔊 speaker icon in the taskbar and make sure the slider isn’t all the way down.
- Check your physical connections.
- Ensure your speakers or headphones are plugged into the correct jack or USB port.
- Test with another device.
- Try your headphones or speakers on another PC or phone to confirm they work.
💡 Tip: Bluetooth devices often disconnect automatically—re-pair them in Settings → Bluetooth & Devices.
🧩 Step 2: Run the Windows Audio Troubleshooter
Windows includes a built-in tool that can automatically detect and fix sound problems.
On Windows 11:
- Press Windows + I to open Settings.
- Go to System → Troubleshoot → Other troubleshooters.
- Find Playing Audio and click Run.
On Windows 10:
- Open Settings → Update & Security → Troubleshoot.
- Select Playing Audio → Run the troubleshooter.
Windows will scan your audio system and apply fixes automatically.
(Source: Microsoft Support)
🔊 Step 3: Make Sure the Right Playback Device Is Selected
Sometimes your PC sends sound to the wrong device (e.g., a disconnected monitor or HDMI port).
- Right-click the speaker icon → select Sound settings.
- Under Output, choose your preferred device (e.g., “Speakers (Realtek Audio)” or “Headphones”).
- Test the sound again.
If you’re using multiple monitors, check that the correct HDMI or DisplayPort output is selected.
🧠 Step 4: Update or Reinstall Your Audio Drivers
Outdated or corrupted drivers are a common cause of audio failure.
To update:
- Press Windows + X → select Device Manager.
- Expand Sound, video and game controllers.
- Right-click your sound device → choose Update driver → Search automatically.
To reinstall:
- Right-click your sound device → Uninstall device.
- Restart your PC—Windows will reinstall the correct driver automatically.
If that doesn’t work, download the latest driver from your manufacturer’s website (e.g., Realtek, Intel, Dell, or HP).
(Source: wikiHow – Resolve No Sound on Windows Computer)
🔥 Step 5: Check Sound Settings in the Control Panel
- Press Windows + R, type
mmsys.cpl, and hit Enter. - Under the Playback tab, right-click your default device → Properties.
- Go to the Levels tab and ensure the volume is up.
- Under Advanced, make sure the default format is set correctly (e.g., 24-bit, 48000 Hz).
Click Test to verify your speakers are working.
⚙️ Step 6: Restart Audio Services
Sometimes Windows audio services stop running in the background.
- Press Windows + R, type
services.msc, and hit Enter. - Find these three services:
- Windows Audio
- Windows Audio Endpoint Builder
- Remote Procedure Call (RPC)
- Right-click each → Restart.
- Reboot your PC and test again.
(Source: Dell Support – Troubleshoot Audio or Sound Playback Issues)
🧰 Step 7: Check for Windows Updates
Microsoft frequently releases patches that fix sound driver bugs.
- Go to Settings → Windows Update.
- Click Check for updates.
- Install all available updates and restart your PC.
🧼 Step 8: Reset or Reinstall Windows (Last Resort)
If none of the above methods work, your system files might be corrupted.
- Back up your data.
- Go to Settings → System → Recovery → Reset this PC.
- Choose Keep my files to reinstall Windows without losing your data.
After reinstalling, update your drivers and test your sound again.
✅ Quick Summary of Fixes
| Problem | Likely Cause | Quick Fix |
|---|---|---|
| No sound at all | Muted or wrong output | Check volume & playback device |
| Crackling or distortion | Driver issue | Update or reinstall audio drivers |
| Bluetooth audio not working | Device not paired | Reconnect Bluetooth device |
| HDMI sound missing | Wrong output | Select HDMI as default |
| Services not running | Audio service stopped | Restart audio services |
🏁 Final Thoughts
When your PC won’t play sound, the fix is often simpler than you think. Start with the basics—volume, connections, and the correct output device—then move on to troubleshooting tools and driver updates.
If you’ve tried everything and still have no sound, it may be a hardware issue with your sound card or motherboard. In that case, contact your PC manufacturer for support.