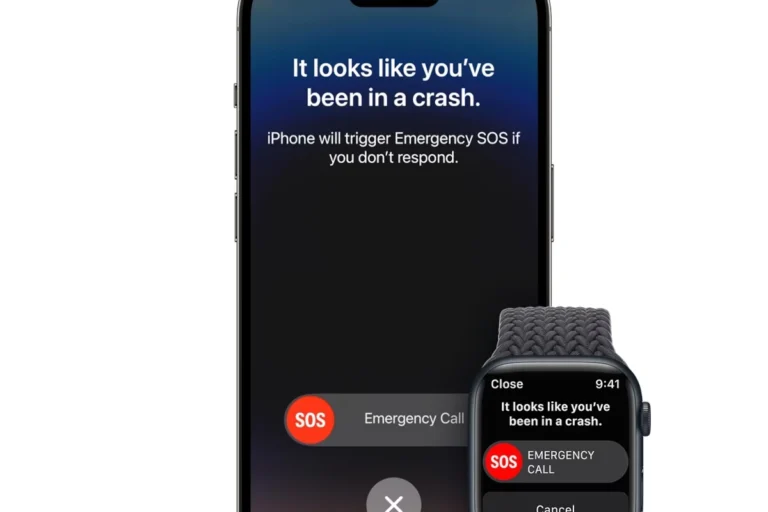The Apple Watch Hermès represents a unique fusion of cutting-edge technology and luxury fashion, bringing together Apple’s innovative smartwatch capabilities with Hermès’ centuries-old craftsmanship and design heritage.
Exclusive Design Elements
Premium Materials and Craftsmanship
The Hermès edition features luxurious materials that set it apart from regular Apple Watch models. The latest versions include silver titanium cases and are crafted with Hermès’ signature attention to detail.
Distinctive Packaging
Unlike standard Apple Watches, the Hermès edition comes in a bespoke orange box with black edges – showcasing Hermès’ signature brand colors and creating a luxury unboxing experience.
Exclusive Features
Custom Watch Faces
The Hermès edition includes exclusive watch faces that aren’t available on regular Apple Watch models, featuring Hermès-inspired designs that complement the luxury aesthetic (source: Apple).
Premium Bands
Hermès editions come with handcrafted leather bands made using traditional Hermès leather-working techniques, offering superior quality and unique styling compared to standard Apple Watch bands.
Technical Capabilities
The Hermès edition maintains all the advanced functionality of regular Apple Watch models, including:
- Health monitoring (blood oxygen, fitness tracking)
- Cellular connectivity
- Water resistance
- Seamless integration with Apple’s ecosystem
The difference is that these features are elevated through luxurious design elements while maintaining full compatibility with Apple Watch functionality (source: Apple Gazette).
Current Availability
The Hermès collection currently includes:
- Apple Watch Hermès Ultra 2
- Apple Watch Hermès Series 10
These unite “design with function, pairing luxurious materials with exclusive watch faces” (source: Apple).
Pricing and Availability
Hermès editions command a significant premium over regular Apple Watch models due to their luxury materials, craftsmanship, and exclusive design elements. Limited-edition designs or special collaborations may cost even more (source: Beginner Luxury Watch).
You can purchase them at:
- Select Apple Stores
- Hermès boutiques worldwide
- Online via Apple and Hermès official websites (often with personalization options)
Is It Worth It?
The Apple Watch Hermès is ideal for those who:
- Value luxury fashion and premium materials
- Want exclusive design elements not available elsewhere
- Appreciate the heritage and craftsmanship of the Hermès brand
- Don’t mind paying a premium for these exclusive features
The Hermès edition essentially offers the same technological capabilities as regular Apple Watch models, but wrapped in a luxury package that appeals to fashion-conscious users who want their smartwatch to serve as both a tech device and a luxury accessory.
The Allure of Luxury: Apple Watch Hermès Edition
Exquisite Craftsmanship
The hallmark of the Apple Watch Hermès is its exquisitely crafted bands. Made from luxurious leathers like Fauve Barenia and Togo, these bands undergo meticulous craftsmanship at Hermès workshops in France. The result? Bands that are not only stylish but also incredibly durable and comfortable to wear.
A Touch of Exclusivity
Hermès bands boast unique designs unavailable with the standard Apple Watch. You’ll find options like the Single Tour, featuring a long band that elegantly wraps around your wrist, and the Double Tour, which wraps twice for a bolder look. These bands come in a variety of vibrant colors, allowing you to personalize your watch to your taste.
The Same Tech Features, Elevated Design
While the core functionality remains identical to the standard Apple Watch, the Hermès edition elevates the experience with a premium stainless steel casing in polished silver or space black finishes.
Apple Watch Hermès vs. Standard Apple Watch
| Feature | Apple Watch Hermès | Standard Apple Watch |
|---|---|---|
| Case Material | Stainless Steel | Aluminum, Stainless Steel, or Titanium |
| Band Material | Hermès Leather | Fluoroelastomer, Sport Loop, Stainless Steel, Leather Loop, or Nylon |
| Band Styles | Single Tour, Double Tour | Sport Band, Milanese Loop, Leather Loop, and more |
| Color Options | Limited Hermès colors | Wider variety of colors |
| Price | Starts at $1,249 | Starts at $399 |
Our Thoughts
The Apple Watch Hermès edition is a premium product aimed at those who appreciate luxury and exclusivity. While you pay a premium for the Hermès craftsmanship and design elements, the core functionality remains the same as the standard Apple Watch. Ultimately, the decision comes down to whether the prestige and design of the Hermès band justifies the additional cost.
Introduction to Hermes Apple Watch Face
The Hermes Apple Watch Face offers a blend of style and exclusive design, catering to users who appreciate both technology and luxury fashion. Hermes, known for its high craftsmanship, has partnered with Apple to create a series of distinctive watch faces that feature the elegance and signature style unique to the Hermes brand.
These watch faces include the Hermes Radial face, which is characterized by a bold, clean aesthetic, and other unique designs like the Twill Jump, an animated horse that brings a playful dynamic to the timepiece. Also noticeable are the iconic “H” motif, representing the Hermes logo, and designs inspired by the classic Hermes check and Kilim patterns.
The ownership of an Hermes Apple Watch not only grants access to these unique faces but also embodies the collaborative spirit between technology and luxury fashion. It’s important to note that these bespoke Hermes faces are not accessible to all Apple Watch users; they remain exclusive to those who own a Hermes edition Apple Watch. The exclusivity of Hermes designs echoes the brand’s signature style, ensuring that the watch face becomes more than just a tool – it becomes a statement.
Each watch face design is carefully curated to bring Hermes’ artistic sensibilities to the wrist of its wearers, making every glance at the time a reminder of the fusion between meticulous craftsmanship and cutting-edge technology.
Design and Customization Options
Craftsmanship and innovation come together in the Hermès Apple Watch, offering a range of customization options that exemplify luxury and attention to detail.
Material and Build
The Hermès Apple Watch pairs stainless steel cases with luxurious textiles, achieving a lightweight yet durable design. Options include the classic stainless steel model, as well as the sophisticated space black stainless steel case, each reflecting Hermès’ high standards of quality.
Exclusive Hermès Features
Uniquely, the Hermès collection introduces the exclusive Hermès radial face, featuring iconic Hermès numerals and a customizable complication layout. The design allows for personalization while incorporating Hermès’ uncompromising design philosophy.
Hermès Band Selection
Hermès bands are crafted from the finest materials, with options that include the flexible waterproof rubber, Toile H, and leather with a contrasting border. The Bridon band mirrors equestrian tradition, complete with a quick-release deployment buckle for convenience and style.
Compatibility with Apple Ecosystem
These timepieces integrate seamlessly with the Apple ecosystem. They sync with the iPhone effortlessly and include customizable features specific to the Hermès Edition. Compatibility ensures that these exclusive designs carry the same innovative spirit as any other Apple Watch.
Durability and Functionality
The Hermès Apple Watch faces aren’t just about high fashion—they’re built to be both sturdy and smart. They balance elegant design with the tough functionality you expect from Apple tech.
Water Resistance
The Hermès Apple Watch is just as water resistant as any other Apple Watch, meaning it can handle depths up to 50 meters. So whether you’re doing laps in the pool or getting caught in a downpour, you don’t need to worry about your watch face losing its sophistication due to water damage.
- Model: Apple Watch Hermès
- Water Resistance: Up to 50 meters
Apple Watch Integrations
This collaboration between Hermès and Apple brings unique watch faces with a distinct style, exclusive to Hermès Apple Watch owners. The faces include complications that provide valuable information at a glance, such as weather or calendar details. Equally important, they integrate seamlessly with the Apple Watch’s light sensor, adjusting the display based on the lighting conditions to maintain visibility and save battery life.
- Exclusive Watch Faces: Hermès collection only
- Complications: Customizable for quick info
- Integration: Optimizes with Apple’s ambient light sensor
Frequently Asked Questions
Here’s everything you need to know about the distinctive Hermès Apple Watch faces.
How can I download Hermès Apple Watch faces?
You can’t download Hermès Apple Watch faces because they’re exclusive to Hermès Apple Watch models. They come pre-installed when you purchase one of these special edition watches.
What makes the Hermès Apple Watch unique compared to standard Apple Watch models?
The Hermès Apple Watch stands out with its high-end craftsmanship and exclusive watch face designs. Partnerships with fashion brands like Hermès offer unique styles that blend luxury with technology.
Is it possible to acquire a Hermès watch face on an Apple Watch without jailbreaking?
Unfortunately, Hermès watch faces are exclusive to Hermès Apple Watches and cannot be legally obtained for standard Apple Watch models, jailbreaking or not.
Which are the best Hermès watch faces for Apple Watch?
The definition of ‘best’ varies per individual, but popular Hermès faces include the Classic, the Artistic, and the Bold—the last two featuring dynamic designs that reflect Hermès’ fashion-forward style.
Can I use a Hermès band with a non-Hermès Apple Watch model?
Yes, you can attach a Hermès band to any compatible Apple Watch model, adding a touch of luxury to your standard watch.
Does the Hermès collection for Apple Watch include exclusive watch face designs with a horse motif?
Yes, the collection does feature exclusive designs with a horse motif, like the Hermès Lucky Horse face, which adds an animated touch to the watch’s aesthetic.