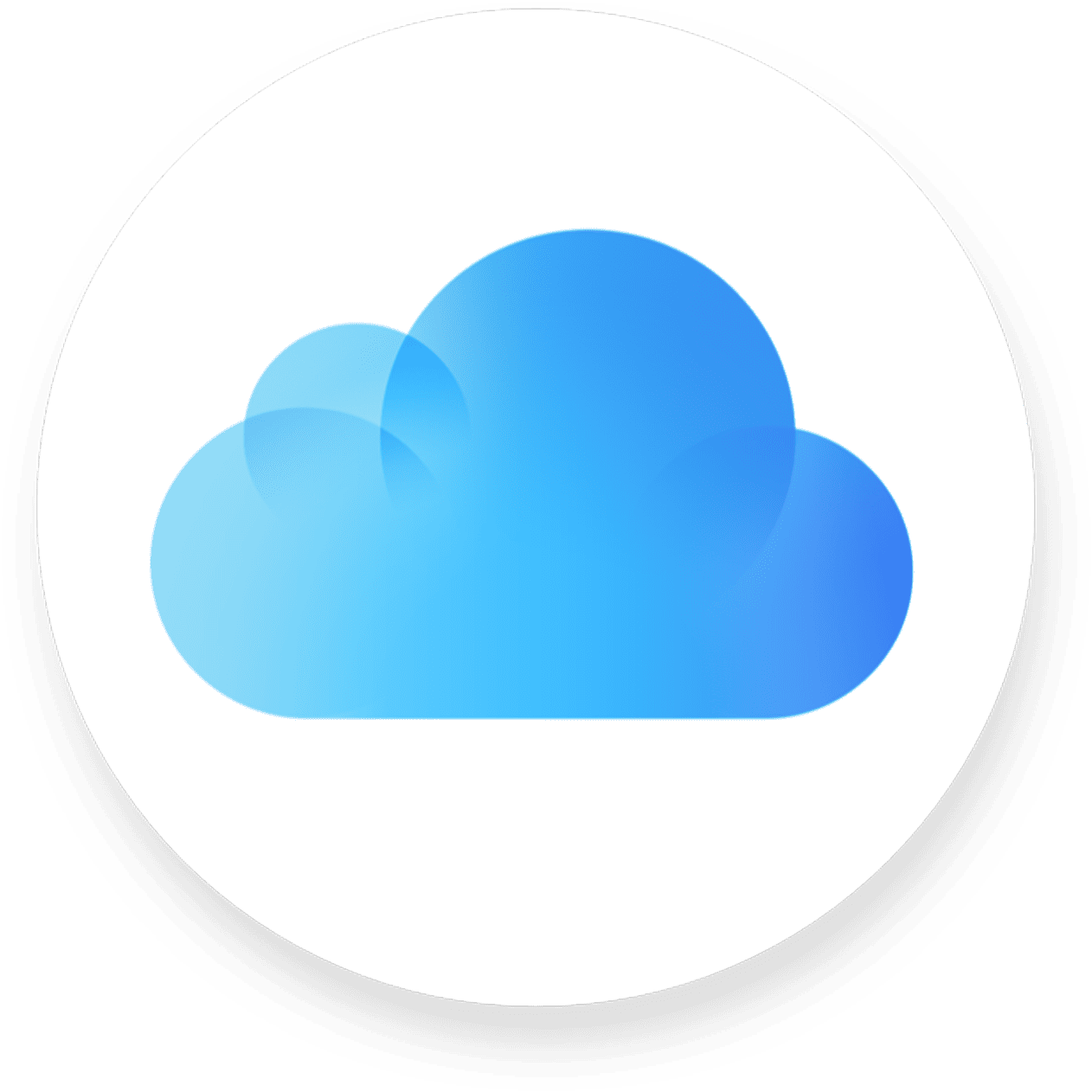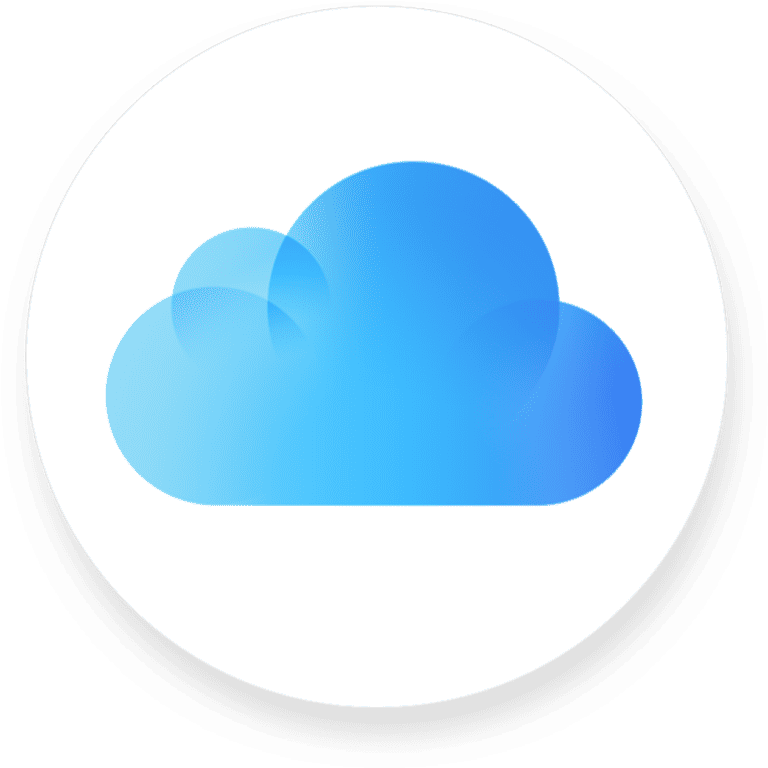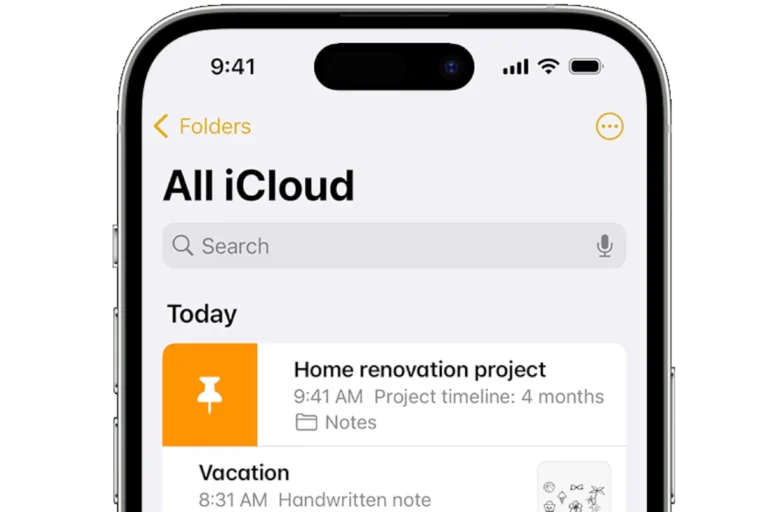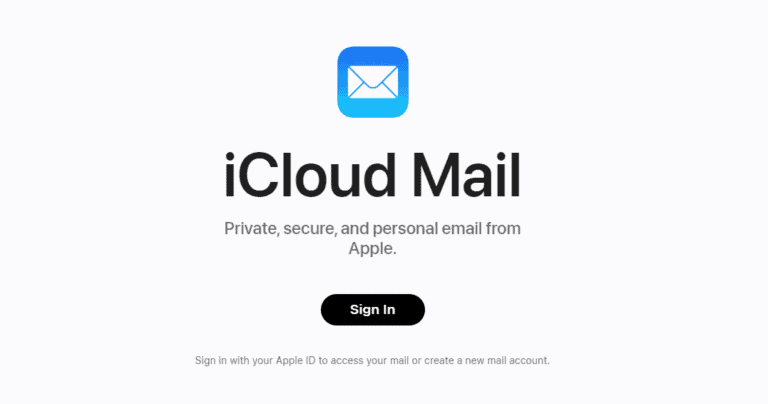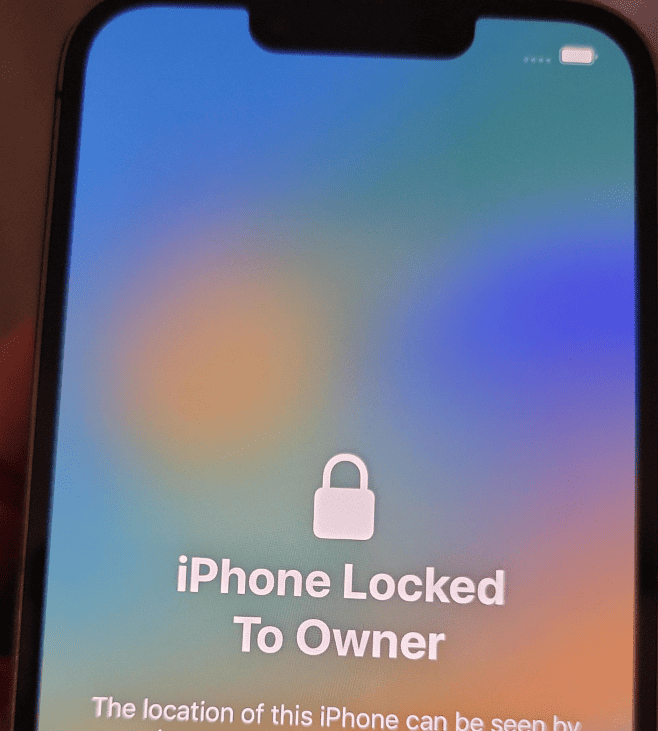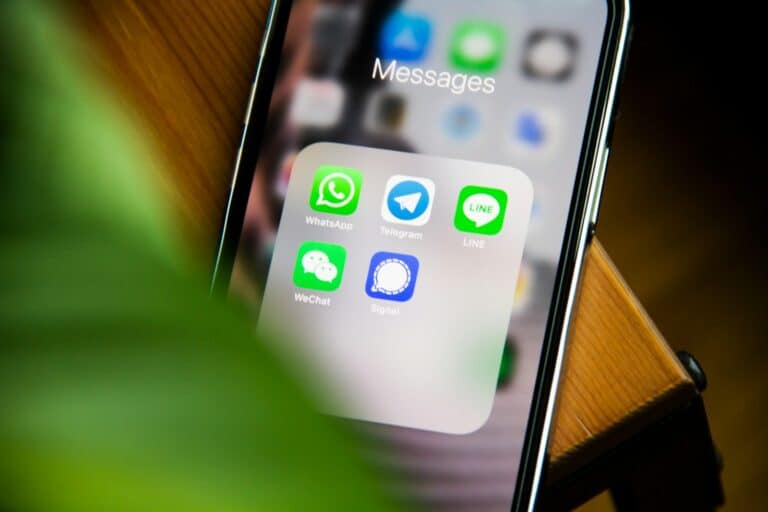Want to easily share your special moments with family and friends? iCloud Photo Sharing makes it simple. With just a few steps, you can create lasting memories and keep everyone in the loop. Whether it’s vacation photos, family portraits, or funny pet pictures, sharing is easy and fun! Sharing photos with loved ones is important, and iCloud Photo Sharing makes it a breeze. Using Apple’s iCloud service, users can create albums, invite others to view or add to them, and access their cherished memories across all their devices.
Setting up iCloud Photo Sharing is straightforward for many. Just turn on the necessary settings on your iPhone, iPad, or Mac, and select the photos and videos to include in a shared library or album. Inviting others is just as effortless, with options to share via a simple message or a generated link. Whether sharing your entire photo library or specific moments, iCloud Photo Sharing offers a versatile platform to connect through visual storytelling.
Here are the steps to use iCloud for photo sharing:
- Open the Photos App: Launch the Photos app on your iPhone, iPad, or Mac.
- Select Photos and Videos: Choose the photos and videos you want to share. You can select multiple items by tapping and holding or by clicking and dragging.
- Tap the Share Button: On an iPhone or iPad, this is the icon that looks like a box with an arrow pointing up. On a Mac, it’s typically located in the toolbar or accessible by right-clicking.
- Choose “Add to Shared Album”: From the sharing menu, select the option to add your chosen items to a new or existing shared album.
- Create a New Shared Album: If you want to start a new album for these items, tap “New Shared Album.” You will be prompted to give the album a name.
- Add People: Enter the email addresses or phone numbers of the people you want to share the album with. They will receive a notification to join the album.
- Post a Comment (Optional): You can add a comment to the album or to individual photos as you share them.
- Tap “Publish” or “Create”: Once you have named the album and added the participants, tap the button to create and share the album.
- View and Interact: The shared album will now appear in the “Albums” section of the Photos app. Invited users can view, comment on, and add their own photos and videos to the album.
iCloud Photo Sharing: A Seamless Way to Connect and Share
Setting Up iCloud Photo Sharing
To start sharing your photos with iCloud, ensure you have iCloud Photos enabled on your device. Go to “Settings” > “[Your Name]” > “iCloud” > “Photos” and turn on “iCloud Photos”. Then, create a shared album:
- Open the “Photos” app.
- Tap the “Albums” tab.
- Tap the “+” button and choose “New Shared Album.”
- Name your album, add invitees, and tap “Create.”
Sharing Photos
Once your shared album is set up, adding photos is a breeze:
- Select the photos you want to share.
- Tap the “Share” button.
- Choose the shared album you created.
Your invited friends and family can now view, like, and comment on your photos! They can also add their own photos to the album if you give them permission.
Additional Features
iCloud Photo Sharing offers more than just shared albums:
- Shared Libraries: Create a shared library with up to five people to automatically share photos and videos.
- iCloud Link: Share photos and videos with anyone using a link, even if they don’t have an Apple device.
Tips for Using iCloud Photo Sharing
- Storage: Shared photos don’t count against your iCloud storage limit, but they do count against the storage limit of the person who uploads them.
- Privacy: You control who can see and contribute to your shared albums.
- Collaboration: Shared albums are a great way to collaborate on projects or events with friends and family.
Key Takeaways
- iCloud Photo Sharing offers a convenient way to share photos.
- Setting up requires enabling settings and selecting content.
- Shared libraries and albums can be customized and controlled.
Setting Up iCloud Photo Sharing
iCloud Photo Sharing offers a convenient method to share photos and videos across different devices. By enabling iCloud on your device and creating shared albums, you have an easy way to share memories with friends and family.
Enabling iCloud on Your Device
Before creating shared albums, ensure iCloud Photos is enabled.
- iPhone/iPad: Navigate to
Settings>[Your Name]>iCloud>Photosand toggle oniCloud Photos. - Mac: Open the Photos app, select
Photos>Settings, then tick theiCloud Photoscheckbox.
Make sure you’re signed in with your Apple ID to sync photos across devices.
Creating and Managing Shared Albums
With iCloud enabled, next is setting up shared albums for collaboration.
Create a Shared Album:
- On iPhones or iPads with iOS 16 or iPads running iPadOS 16.1, go to
Photos, tapShared Libraryand selectGet Started. - On Mac with macOS Ventura, use the Photos app and choose
Photos>Settings>Shared Library>Get Started.
Manage Participants:
- Invite participants to view or add content to the shared album.
- Remove participants at any time using the
Settingsin the shared album.
Remember, participants you invite will have the ability to add their own photos and videos to the shared albums.