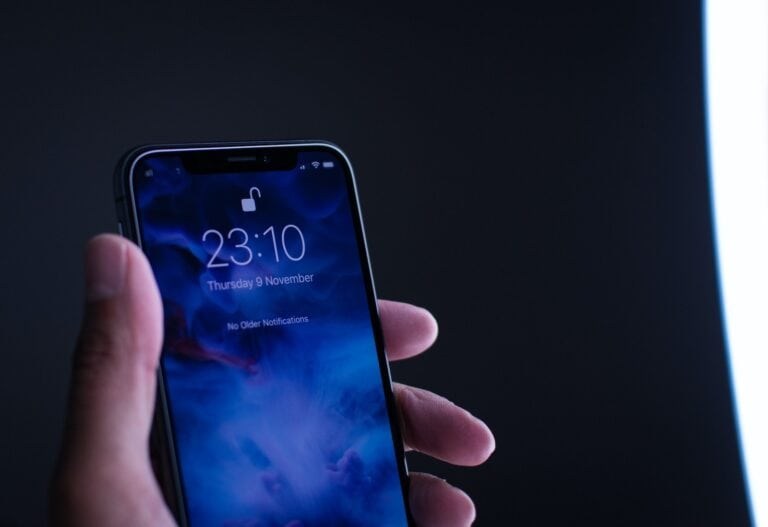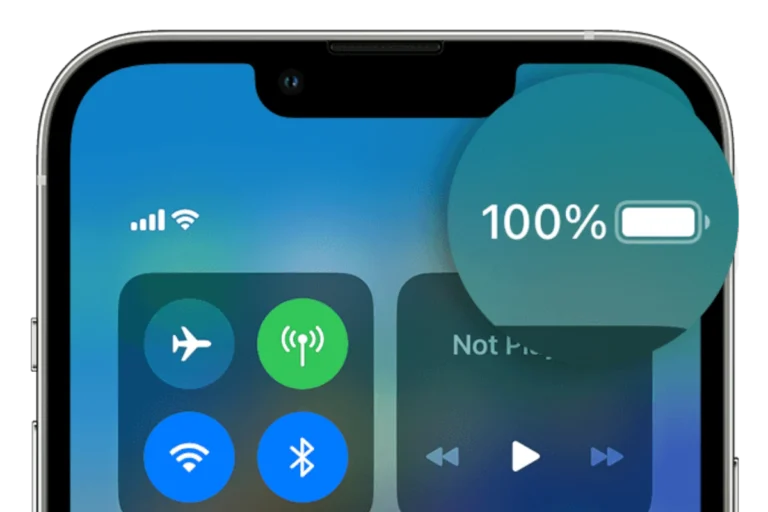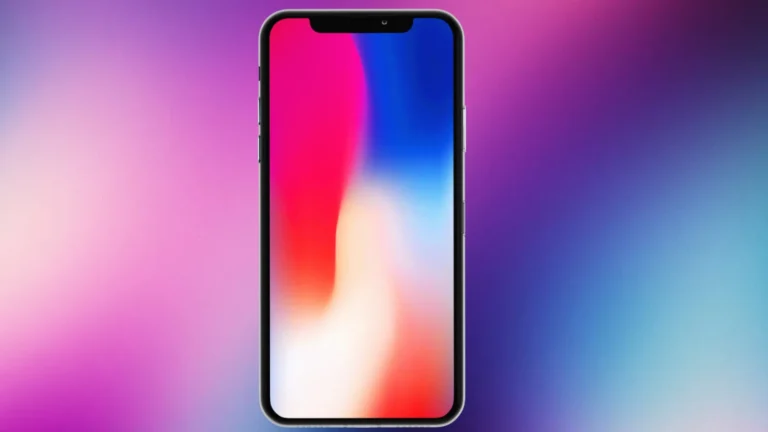Chromecast lets you stream videos, music, and photos from your iPhone to your TV. While iPhones don’t natively support Chromecast like Android, you can connect easily using apps and a few simple steps.
✅ What You’ll Need
- A Chromecast device (or a TV with Chromecast built-in).
- An iPhone running iOS 15 or later.
- The Google Home app (free from the App Store).
- A Wi-Fi network (both iPhone and Chromecast must be on the same network).
🛠️ Step 1: Set Up Chromecast
- Plug Chromecast into your TV’s HDMI port and power it on.
- Download and open the Google Home app on your iPhone.
- Sign in with your Google account.
- Follow the prompts to add your Chromecast device and connect it to Wi-Fi.
🎬 Step 2: Cast From Chromecast-Compatible Apps
Most popular apps (YouTube, Netflix, Spotify, Disney+, Hulu, etc.) support Chromecast.
- Open a Chromecast-compatible app on your iPhone.
- Play a video, song, or photo.
- Tap the Cast icon (rectangle with Wi-Fi waves).
- Select your Chromecast device.
- The content will play on your TV while your iPhone acts as a remote.
🖥️ Step 3: Mirror Your iPhone Screen (Optional)
Apple doesn’t allow native screen mirroring to Chromecast, but you can use third-party apps like:
- Replica
- Streamer for Chromecast
- AirScreen (on Chromecast/Android TV)
Steps with Replica (example):
- Install Replica from the App Store.
- Open the app and select your Chromecast.
- Tap Start Broadcast → your iPhone screen will mirror to the TV.
⚠️ Troubleshooting Tips
- Make sure both devices are on the same Wi-Fi network.
- Restart your router, iPhone, or Chromecast if connection fails.
- Update the Google Home app and the streaming app you’re using.
- If the Cast button doesn’t appear, check if the app supports Chromecast.
✅ Quick Summary
- Use the Google Home app to set up Chromecast.
- Stream directly from supported apps with the Cast icon.
- For full screen mirroring, use third-party apps like Replica.
Casting vs. Mirroring on iPhone → Chromecast
| Feature | Casting (via Chromecast-supported apps) | Mirroring (via third-party apps like Replica) |
|---|---|---|
| What it does | Streams content (video, music, photos) directly from the app to Chromecast. | Duplicates your iPhone’s entire screen onto the TV. |
| Apps needed | Google Home + a Chromecast-compatible app (YouTube, Netflix, Spotify, etc.). | Third-party mirroring app (Replica, Streamer for Chromecast, AirScreen). |
| Quality | High quality (up to 4K, depending on app & Chromecast version). | Lower quality (usually HD, may lag depending on Wi-Fi). |
| Battery usage | Low (Chromecast streams directly from the internet, not your iPhone). | High (your iPhone continuously streams to Chromecast). |
| Controls | Use iPhone as a remote (pause, skip, volume). | Everything you do on iPhone shows on TV (apps, notifications, etc.). |
| Best for | Watching movies, YouTube, music, and supported streaming apps. | Presentations, showing photos, browsing, or apps that don’t support Chromecast. |
| Limitations | Only works with Chromecast-supported apps. | May have lag, sound sync issues, and lower resolution. |
✅ In short:
- Use Casting when you want smooth, high-quality streaming from apps like YouTube, Netflix, or Spotify.
- Use Mirroring when you need to show your entire iPhone screen (e.g., presentations, apps without Chromecast support).
How To Connect iPhone to Chromecast Without WiFi
While Chromecast typically relies on a WiFi network to connect with your iPhone, there are a few ways to cast content even in environments without an internet connection.
Cast Content from Your iPhone Even Without WiFi
Option 1: Guest Mode
Guest Mode on Chromecast is a feature that allows nearby devices to cast content without the need to be on the same WiFi network. Here’s how to use it:
- Enable Guest Mode: Go to your Chromecast settings, find the “Guest Mode” option, and turn it on.
- Open a Cast-Enabled App: On your iPhone, find an app that supports Chromecast (Netflix, YouTube, etc.).
- Look for the Cast Icon: Tap the Cast icon within the app.
- Select the Guest Chromecast: Your Chromecast device should show up in the list of available devices, even without WiFi. It may be labeled “Nearby Device”.
Option 2: Travel Router
A travel router creates a portable WiFi network. Here’s how to use one:
- Connect: Plug your travel router into an outlet.
- Connect Your Chromecast: Connect your Chromecast to the travel router’s WiFi network.
- Connect Your iPhone: Connect your iPhone to the same travel router WiFi network.
- Cast as Usual: Now you can cast content from your iPhone to your Chromecast as you would on a regular WiFi network.
Option 3: Mobile Hotspot
Use your iPhone’s mobile data as a temporary WiFi source for your Chromecast. Here’s how:
- Enable Hotspot: On your iPhone, go to Settings > Cellular > Personal Hotspot and turn it on.
- Connect Chromecast: Connect your Chromecast to the hotspot WiFi network you just created on your iPhone.
- Cast Content: Open a Chromecast-enabled app on your iPhone. Your Chromecast should appear in the list of available devices.
Important Considerations
- Data Usage: Using your mobile hotspot for Chromecast can consume data quickly, especially when streaming video.
- Limited Functionality: Certain Chromecast features may be unavailable without an internet connection.
Preparing Your Devices for Connection
To connect your iPhone to Chromecast without a Wi-Fi network, you’ll need to ensure both devices are appropriately set up. This involves enabling Guest Mode on your Chromecast and configuring your iPhone’s hotspot feature.
Enable Guest Mode on Chromecast
First, make sure your Chromecast device is powered on and plugged into your TV’s HDMI port. Then, follow these steps to activate Guest Mode:
- Launch the Google Home app on your mobile device.
- Locate and select your Chromecast from the device list.
- Proceed to the Settings by tapping on the gear icon.
- Look for the option labeled Guest Mode and toggle it on.
By turning on Guest Mode, your Chromecast will emit a special Wi-Fi beacon. When your iPhone detects this signal, it allows for a direct connection without the need for a traditional Wi-Fi network.
Setting Up iPhone’s Hotspot
Next, you need to turn your iPhone into a personal hotspot, so your Chromecast can use your phone’s internet connection. Here’s what you should do:
- Open the Settings app on your iPhone.
- Tap on Personal Hotspot (or it might appear as just “Hotspot”).
- Slide the toggle switch to enable the Hotspot feature.
Remember, when using your smartphone’s hotspot, you may incur data charges based on your mobile plan. Always check with your carrier for any potential costs associated with tethering devices to your iPhone’s hotspot.
Establishing a Connection Without Wi-Fi
To connect an iPhone to a Chromecast without a Wi-Fi network, you can use alternative methods like a travel router or direct ethernet connection. These methods provide reliable solutions for streaming content.
Using Chromecast with a Travel Router
Chromecast can communicate with your iPhone using a travel router. This portable device creates a local network similar to a home router. Here’s how to set it up:
- Plug the travel router into a power source.
- Follow the router’s instructions to broadcast a network.
- Connect both your iPhone and Chromecast to this new network.
This doesn’t require an internet connection but replicates the structure of a Wi-Fi network, allowing devices to communicate.
Connecting Through Ethernet
Another option is to use an ethernet connection. Chromecast devices can plug into a router or modem via an ethernet cable, providing a stable connection. Steps include:
- Attach the Chromecast’s USB power cable to the ethernet adapter.
- Use an ethernet cable to connect the adapter to the router or modem.
- Select the Chromecast on your iPhone to cast content.
This method circumvents the need for Wi-Fi, as it uses wired internet directly from the source.
Streaming Content to Chromecast
Connecting an iPhone to Chromecast opens up a world of entertainment without the need for a WiFi connection. This can be accomplished through casting from streaming apps or by screen mirroring directly from your iPhone.
Casting from Streaming Apps
Most popular streaming services like Netflix, Hulu, Disney+, and YouTube come equipped with a Google Cast-ready feature. To stream content from these apps to Chromecast:
- Connect your iPhone to the same network as the Chromecast, or use Guest Mode if WiFi isn’t available.
- Open the streaming app and choose the video you want to watch.
- Tap the Cast icon, which looks like a small rectangle with Wi-Fi waves at the corner.
- Select your Chromecast device from the list, and the content should appear on your TV.
No additional equipment is necessary, and the process is straightforward, allowing for a smooth watching experience.
Screen Mirroring with iPhone
For apps that aren’t Google Cast-ready, or for sharing content that’s stored on your iPhone, you can use screen mirroring. Here’s how:
- Guest Mode: Ensure both the iPhone and Chromecast are set up for Guest Mode.
- Screen Mirroring: Swipe to open the Control Center on your iPhone, tap on “Screen Mirroring,” and choose your Chromecast device.
- Mirroring Experience: Once connected, your entire iPhone screen will display on your TV, so anything you do on your phone will appear on the bigger screen.
This option provides an effective way to share not just streaming app content but also photos, presentations, and other media from your iPhone.
Frequently Asked Questions
Connecting your iPhone to Chromecast without WiFi might seem tricky, but it’s definitely possible. This section breaks down some common queries to help you out.
How can I use Chromecast with my iPhone when I don’t have access to a WiFi network?
It’s possible to use Chromecast with your iPhone through features like Guest Mode or Bluetooth if your devices support these functions. Alternatively, a travel router or mobile hotspot could also serve as a means to create a network for Chromecast.
What steps should I follow to set up Chromecast’s guest mode for an iPhone?
To enable Guest Mode, open the Google Home app, select your Chromecast, and look for the gear icon in device settings. If the icon is present, the feature is available. Just follow the in-app instructions from there.
Is there a way to use Chromecast with an iPhone using mobile data?
Yes, you can use your iPhone’s mobile data by setting up a WiFi hotspot and connecting your Chromecast to it. This will use your mobile data to stream content through Chromecast.
Can I cast content from my iPhone to Chromecast without an active internet connection?
Casting without an internet connection is limited. Usually, Chromecast requires an internet connection to stream content from services like Netflix or YouTube. However, some apps might allow local content to be cast.
Why might my iPhone fail to cast to a Chromecast, and how can I troubleshoot it?
Common issues might include not being on the same network, software needing an update, or guest mode not being enabled properly. Check your settings and ensure everything is up-to-date for troubleshooting.
Are there alternative methods to connect an iPhone to a Chromecast device in the absence of WiFi?
Yes, aside from Guest Mode and mobile hotspots, third-party apps like Connectify might help you link your devices. Make sure to review app details and compatibility with your devices beforehand.