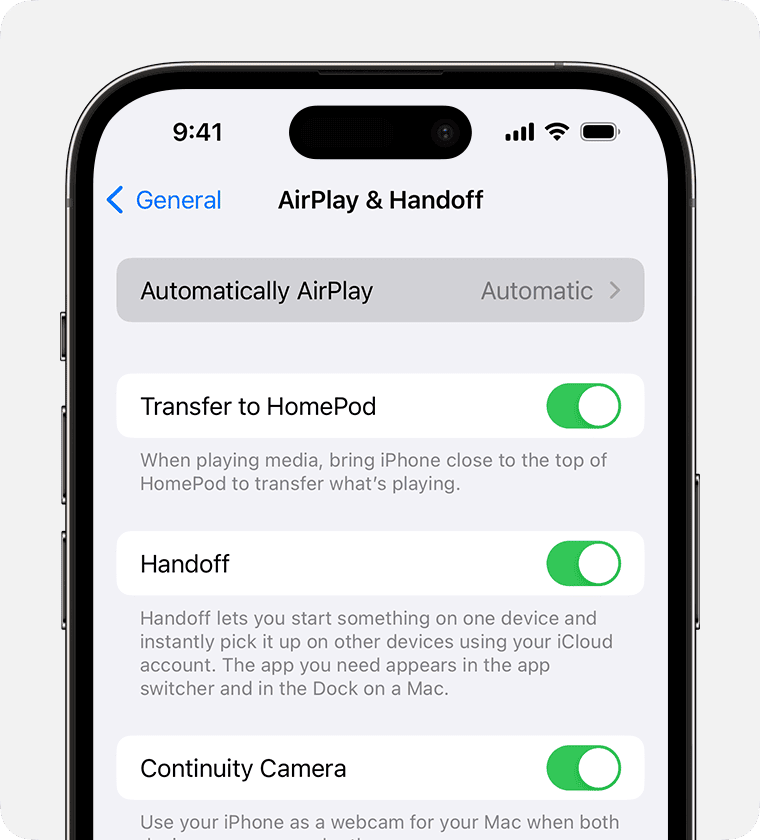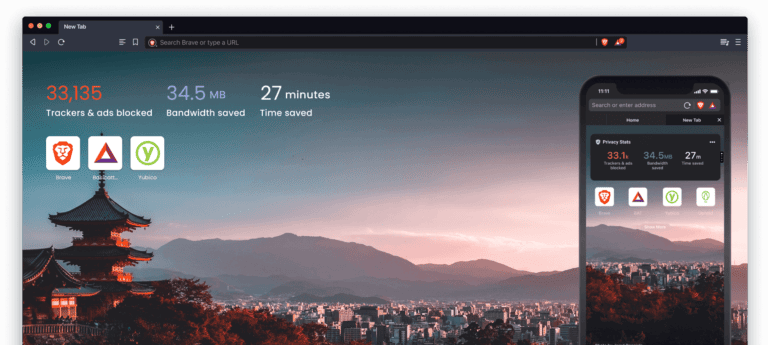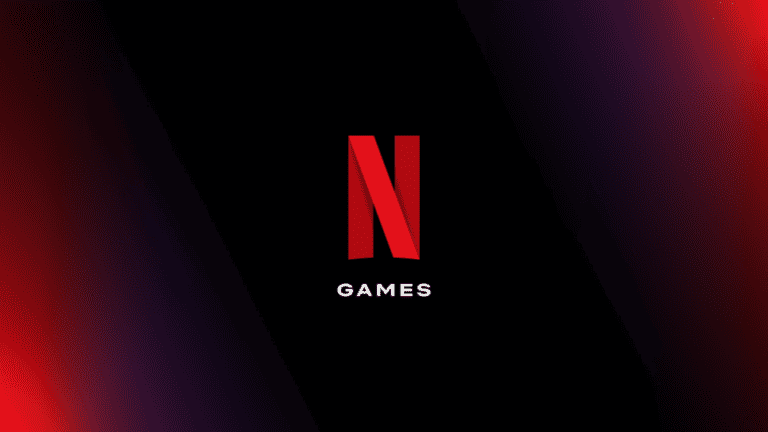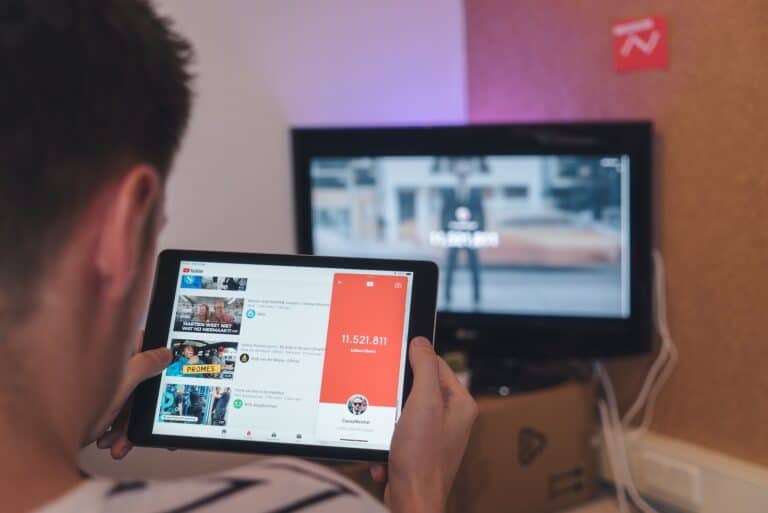Peer-to-Peer AirPlay lets you stream content from one Apple device to another without needing a Wi-Fi network. This feature is handy when you are traveling or in areas where Wi-Fi is not available. With Peer-to-Peer AirPlay, you can mirror your iPhone, iPad, or Mac screen to an Apple TV.
Using this feature is simple. Your Apple device uses Bluetooth to communicate with the Apple TV and then uses Wi-Fi to stream the content. This allows you to share videos, presentations, and other content without any wires.
Many people find Peer-to-Peer AirPlay useful in various settings like classrooms, business meetings, and at home. It’s a flexible solution that makes sharing content easy and hassle-free.
AirPlay Without Wi-Fi: The Magic of Peer-to-Peer
What is Peer-to-Peer AirPlay?
Peer-to-Peer AirPlay is a nifty feature that lets you share media from your Apple device (like an iPhone or iPad) to an Apple TV without needing a Wi-Fi network. It’s like a direct connection between the two devices.
How Does It Work?
Your Apple device creates a temporary Wi-Fi hotspot that your Apple TV connects to. This allows you to stream videos, music, photos, and even mirror your device’s screen on the TV. It’s a great solution for places with spotty Wi-Fi or when you don’t want to share a network.
Requirements for Peer-to-Peer AirPlay
| Device | Minimum Software Version |
|---|---|
| iPhone | iOS 8 or later |
| iPad | iOS 8 or later |
| iPod Touch | iOS 8 or later |
| Apple TV | 4th generation or later |
Important Note:
Both devices must have Wi-Fi and Bluetooth enabled for peer-to-peer AirPlay to work.
Setting Up Peer-to-Peer AirPlay
- Make sure both devices are on: Turn on your Apple device and Apple TV.
- Disable Wi-Fi on both devices: Go to Settings > Wi-Fi and turn off Wi-Fi on both devices.
- Turn on Bluetooth on both devices: Go to Settings > Bluetooth and make sure Bluetooth is enabled.
- Initiate AirPlay on your Apple device: Open the Control Center (swipe down from the top-right corner on newer iPhones or swipe up from the bottom on older models) and tap the Screen Mirroring button.
- Select your Apple TV: Choose your Apple TV from the list of available devices.
- Enter the passcode (if prompted): If your Apple TV requires a passcode, enter it on your Apple device.
Troubleshooting Tips:
- Restart both devices: If you’re having trouble connecting, try restarting your Apple device and Apple TV.
- Check for updates: Make sure you have the latest software updates installed on both devices.
- Keep devices close together: Peer-to-peer AirPlay works best when the devices are in close proximity.
Key Takeaways
- Peer-to-Peer AirPlay lets you stream content without Wi-Fi
- It uses Bluetooth and Wi-Fi to connect devices
- It’s useful for sharing content in many settings
Understanding Peer to Peer AirPlay
Peer-to-Peer AirPlay allows users to stream content from an Apple device to an Apple TV without needing a Wi-Fi network. It uses Bluetooth to establish the connection between devices and then streams through Wi-Fi.
Concept and Functionality
Peer-to-Peer AirPlay connects Apple devices over Bluetooth for initial setup. Once connected, it uses Wi-Fi to stream or mirror content. This feature allows you to share videos, photos, and other content without relying on a shared network.
The key advantage is the ability to stream without needing a common Wi-Fi network, making it useful in various settings like meetings, classrooms, or family gatherings.
Setting Up for the First Time
To get started, ensure your Apple TV and iOS device both support Peer-to-Peer AirPlay. Turn on Bluetooth and Wi-Fi on your iPhone or iPad. Your Apple TV should also have Bluetooth and Wi-Fi active.
Navigate to the Control Center on your iOS device and select Screen Mirroring. Choose your Apple TV from the list. An onscreen code may appear; enter it to establish the connection and start mirroring.
Requirements and Compatibility
Peer-to-Peer AirPlay works with specific Apple devices. You need an iOS device running iOS 8 or later, and either a 3rd-generation Apple TV Rev A (model A1469) with tvOS 7.0 or later, or any later version. Compatible devices also include Macs from 2012 or later with OS X Yosemite or newer.
Devices must have Bluetooth and Wi-Fi enabled. Ensure both are updated to the latest software available. An internet connection is not required for peer-to-peer streaming, but software updates might need it.
Troubleshooting Common Issues
If you face issues, check that your devices support Peer-to-Peer AirPlay and that both Bluetooth and Wi-Fi are on. Ensure that your devices are close to each other for a better connection quality.
Restarting both devices can help fix connectivity problems. If the Apple TV name does not appear in the list, double-check the software versions and compatibility. For persistent issues, consider resetting network settings or contacting Apple Support for advice.
Frequently Asked Questions
Learn how to use peer-to-peer AirPlay, set it up, troubleshoot issues, and understand its differences from standard AirPlay.
How can one use peer-to-peer AirPlay without access to Wi-Fi?
Enable Wi-Fi and Bluetooth on both devices even if not connected to a network. Select the AirPlay icon on your device and choose the desired AirPlay device.
What steps are required to set up peer-to-peer AirPlay from an iPhone to a Mac?
Ensure both devices have Wi-Fi and Bluetooth enabled. On the iPhone, select the AirPlay icon and choose the Mac from the list of available devices.
Why might peer-to-peer AirPlay not be working, and how can it be troubleshooted?
Check that both devices have Wi-Fi and Bluetooth turned on. Restart both devices. Ensure devices are updated to the latest software version. Avoid using channels 149 and 153.
Is it possible to use peer-to-peer AirPlay with devices like a Samsung TV or a Roku?
Peer-to-peer AirPlay typically works best with Apple devices. Some smart TVs and streaming devices like Roku may support it, but the level of compatibility can vary.
Can someone potentially view my AirPlay content when using peer-to-peer AirPlay?
When using AirPlay, content is secured with device authentication. Ensure that the setting “Require Device Authentication” is enabled to prevent unauthorized access.
What are the main differences between standard AirPlay and AirPlay mirroring?
Standard AirPlay streams content from one device to another. AirPlay Mirroring displays exactly what is on your device’s screen on another device, useful for presentations or sharing your screen in real-time.