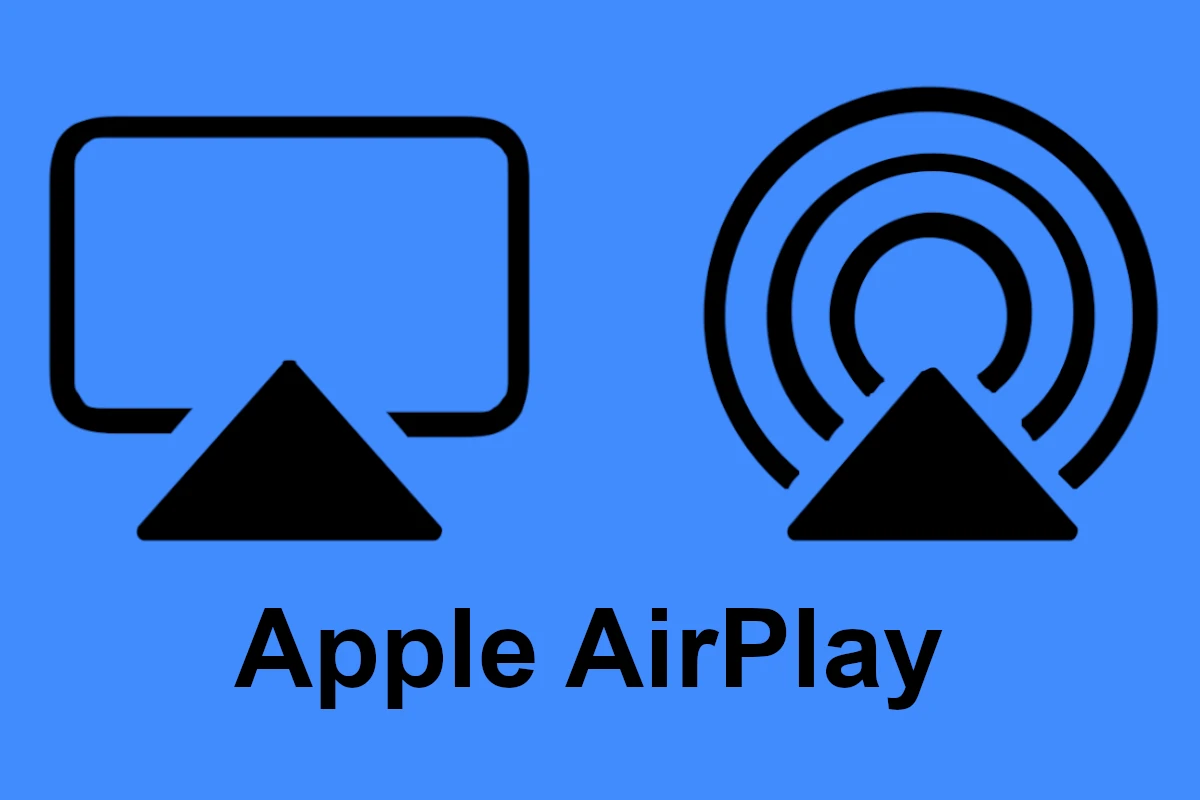Streaming content from Apple devices to your TV is straightforward thanks to AirPlay technology. With AirPlay, you can share videos, photos, and music directly from your iPhone, iPad, or Mac to your Roku streaming device, allowing for a larger and more engaging viewing experience. Roku supports AirPlay, meaning you can enjoy the ease of wireless streaming on a bigger screen. Before you begin, you’ll need to make sure your Roku device is compatible with AirPlay and connected to the same Wi-Fi network as your Apple device.
Setting up AirPlay on your Roku involves a few simple steps within the Roku’s settings menu. Once enabled, controlling and sharing media from your Apple devices is seamless. Whether you’re looking to play your favorite TV shows or movies, stream music, or share your latest vacation photos, AirPlay on Roku provides a user-friendly way to enhance your media consumption. To ensure a smooth experience, always confirm that your devices are running the latest versions of their respective operating systems.
Connect and Enjoy: Using AirPlay with Roku
AirPlay is Apple’s technology that allows you to wirelessly stream content, like photos, videos, and music, from your iPhone, iPad, or Mac to compatible devices. Roku devices, including streaming players and TVs, boast AirPlay compatibility. Here’s what you need to know about using AirPlay to Roku:
Checking Compatibility
Not all Roku devices support AirPlay. To ensure yours does, follow these steps:
- On your Roku device: Navigate to Settings > Apple AirPlay and HomeKit.
- Look for the AirPlay option: If it’s present, your device is compatible!
How to Use AirPlay with Roku
- Connect to the same Wi-Fi: Both your Apple device and Roku need to be on the same Wi-Fi network.
- Locate the AirPlay icon: In video or music apps, look for the AirPlay icon (a rectangle with a triangle at the bottom).
- Select your Roku device: Tap the AirPlay icon and choose your Roku device from the list.
- Start streaming: Your content will now stream from your Apple device to the Roku!
What Can You Stream with AirPlay to Roku?
- Videos: Stream movies and TV shows from apps like Apple TV, Netflix, or YouTube.
- Photos: Share pictures and slideshows on your big screen.
- Music: Play your favorite songs through your Roku’s connected speakers.
- Screen mirroring: Mirror your entire iPhone or iPad display on your TV.
Troubleshooting AirPlay to Roku
If you’re having trouble with AirPlay, check these tips:
- Restart both devices: This can often solve connectivity issues.
- Check Network settings: Ensure both devices are on the same Wi-Fi network.
- Update Software: Make sure both the Apple device and Roku are running the latest software.
AirPlay and HomeKit with Roku
Many Roku devices also support HomeKit, Apple’s smart home system. Here’s what you can do:
- Control your Roku with Siri: Use voice commands to turn your Roku on/off, play/pause content, and more.
- Include Roku in HomeKit scenes: Create HomeKit scenes to control lights and other smart devices alongside your Roku.
With AirPlay and HomeKit, enjoying your Apple content on your Roku device is easier than ever!
Key Takeaways
- Use AirPlay to stream from iOS or Mac to Roku for a better viewing experience.
- Ensure Roku and Apple devices are on the same Wi-Fi network before use.
- Update devices to the latest software versions for optimal performance.
Setting Up AirPlay with Roku Devices
Setting up AirPlay allows you to stream or share content from your Apple devices to your Roku device. This includes photos, videos, and music from apps or directly from your iPhone, iPad, or Mac.
Compatibility and Requirements
Roku supports AirPlay through its operating system, Roku OS 9.4 or later. Compatible Roku devices include the Roku Streaming Stick, Roku Premiere, Roku Ultra, and select Roku TV models. To use AirPlay, your Roku device and your Apple device must be connected to the same Wi-Fi network.
- Roku OS: Version 9.4 or higher
- Compatible Devices:
- Roku Streaming Stick
- Roku Ultra
- Roku Premiere
- Select Roku TV models
- Wi-Fi: Same network for both Roku and Apple devices
Connecting and Configuring Network Settings
First, make sure both your Roku device and Apple device are connected to the same Wi-Fi network. Your network should be secure, and the signal must be strong enough to handle streaming.
For Roku Settings:
- Go to the Roku home screen.
- Open ‘Settings’.
- Select ‘Apple AirPlay and HomeKit’.
- Ensure ‘AirPlay’ is turned ‘On’.
On your Apple Device:
- Open the ‘Control Center’.
- Tap the ‘AirPlay’ icon.
- Select your Roku device from the list.
- If prompted, enter the AirPlay passcode shown on your TV.
Roku and HomeKit work together. Use your iPhone or iPad to scan the HomeKit code on your TV during initial setup. This connects your Roku to the Apple Home app. Once set up, you can stream content from various apps to your Roku device with ease.
Using AirPlay to Stream and Control Content
AirPlay allows seamless streaming of video and audio from Apple devices to a Roku TV. The process is straightforward, ensuring that anyone can enjoy their content on a bigger screen with just a few steps.
Streaming Media Content from Apple Devices
To stream media such as movies, TV shows, or photos from an iPhone, iPad, or Mac to a Roku device using AirPlay, first make sure your Roku is powered on and connected to the same Wi-Fi network as your Apple device. Open the media on your Apple device that you want to stream. Then, tap the AirPlay icon, which is usually found in the app’s toolbar, the Control Center on iOS devices, or the menu bar on a Mac. Once you’ve selected your Roku device from the list, your media should start playing on the Roku-connected TV.
Audio:
- Music from apps like Spotify or Apple Music
- Podcasts or other audio streams
Video:
- Movies and TV shows from platforms like YouTube, HBO Max, Twitch, Hulu, and Amazon Prime Video
- Videos from the Photos app on your device
Advanced AirPlay Features
Apple’s AirPlay 2 enables advanced features such as multi-room audio, where sound from a single source can play across multiple devices in different rooms. To use it, just tap the AirPlay icon in the app you’re streaming from, choose multiple devices, and enjoy synchronized audio throughout your home. This works great with songs, podcasts, or any audio-only content.
Screen Mirroring:
To mirror your Apple device’s screen, access the Control Center, then select “Screen Mirroring” and choose your Roku device. This displays your device’s screen directly on your TV, useful for browsing photos, websites, or apps.
Troubleshooting Common AirPlay Issues
Sometimes, you might face connectivity issues with AirPlay. Here are steps to resolve them:
Video or Audio Not Streaming:
- Check that both devices are on the same Wi-Fi network.
- Ensure the AirPlay is enabled on your Roku by going to Settings > Apple AirPlay and HomeKit and confirming the AirPlay setting is ‘On’.
No Sound or Skipping Audio:
- Restart both the Apple device and Roku, then try streaming again.
- If using multi-room audio, ensure Bluetooth compatibility and network stability.
Screen Mirroring Not Working:
- Update to the latest OS on both the Roku and Apple device.
- Ensure your devices are compatible with AirPlay by checking their specifications.
Frequently Asked Questions
In this section, we’ll cover common inquiries users have about using AirPlay to connect to Roku devices. We aim to address issues from initial setup to troubleshooting.
How can I cast from my iPhone to my Roku device?
To cast from an iPhone to a Roku device, make sure both devices are on the same Wi-Fi network. Open the Control Center on the iPhone, tap Screen Mirroring, and select your Roku device from the list. If you don’t see your Roku, ensure AirPlay is enabled on your Roku.
Why is the AirPlay feature not working on my Roku?
If AirPlay isn’t working on your Roku, check that your Roku software is up to date. Also, verify that AirPlay is turned on in your Roku’s settings by navigating to Settings > Apple AirPlay and HomeKit and making sure AirPlay is set to On.
What steps are required to enable AirPlay on a Roku from a Mac?
To enable AirPlay on a Roku from a Mac, both the Mac and Roku must be on the same network. On your Roku, go to Settings > Apple AirPlay and HomeKit and turn AirPlay on. Then, on your Mac, click the AirPlay icon in the menu bar and choose your Roku device.
How can I resolve the issue of the Roku device not appearing in my iPhone’s AirPlay options?
If your Roku device doesn’t appear in your iPhone’s AirPlay options, restart both devices and make sure they are connected to the same Wi-Fi network. Check that AirPlay is enabled on Roku and there are no connectivity issues.
What should I do if I don’t receive an AirPlay code from my Roku when attempting to connect?
If you’re not receiving an AirPlay code when trying to connect to your Roku, go to the AirPlay settings on your Roku and check the requirement for first-time AirPlay requests. You may need to adjust the settings or reset them if the issue persists.
Is it possible to mirror the screen of my phone to my Roku, and if so, how?
Mirroring your phone’s screen to your Roku is possible. Make sure AirPlay is activated on your Roku. On your iPhone, access the Control Center, tap Screen Mirroring, and select your Roku device. Follow any on-screen prompts to complete the connection.