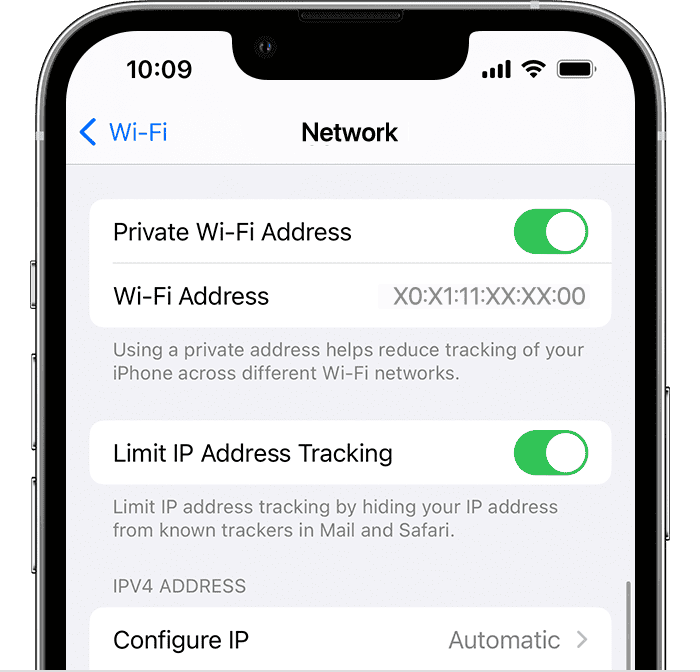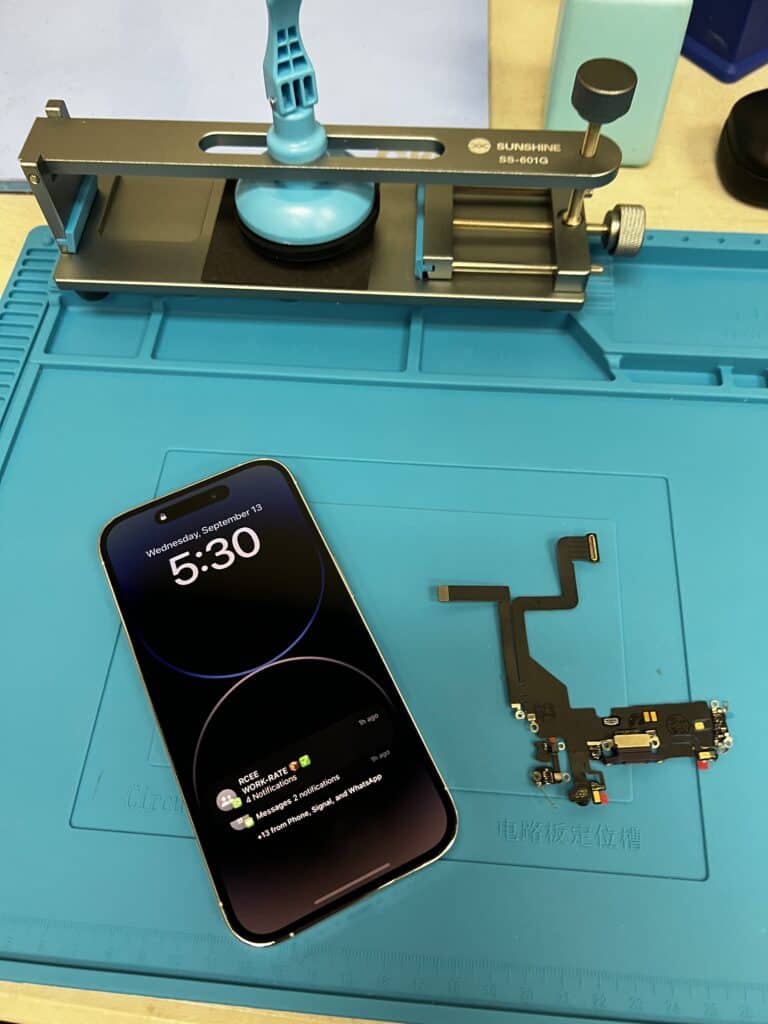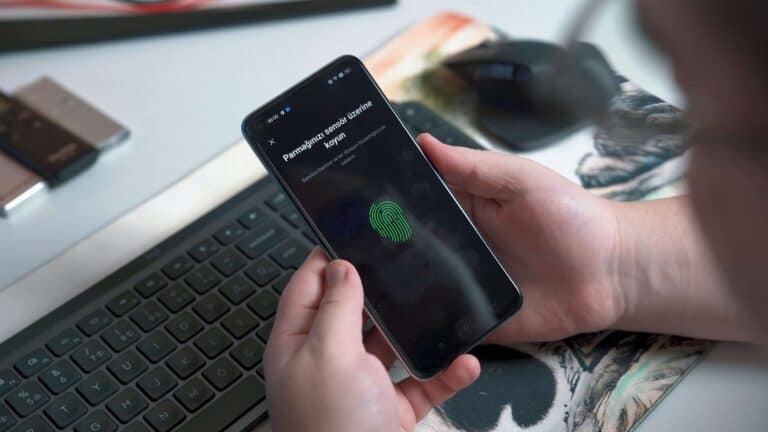Every mobile device connects to networks using a unique identifier known as a Media Access Control (MAC) address. This address is crucial for network security and management, acting much like an ID card for your device on a network. Understanding how to locate your device’s MAC address is an essential skill for managing network permissions and troubleshooting connectivity issues.
Locating a MAC address varies by device. On iOS devices, one can easily find the MAC address in the Settings menu under the ‘About’ section or by using a network scanner tool. Android users can retrieve their MAC address from the device’s Settings under ‘Network & Internet’, and then within the Wi-Fi settings. Regardless of your device type, accessing this information is a straightforward process that can aid in connecting to new networks and resolving network-related issues.
What Are MAC Addresses?
A MAC address (Media Access Control address) is a unique code assigned to every device that connects to a network. It’s like your device’s network fingerprint! Knowing your devices’ MAC addresses is useful for things like:
- Network troubleshooting: Identifying specific devices and solving connection issues.
- Adding devices to network whitelists: Allowing only specific devices on your network for added security.
Let’s look at how to find the MAC address on the most common mobile devices:
Android Devices
- Go to settings: Open the Settings app on your Android phone or tablet.
- Find network settings: Tap “Network & Internet” or “Connections.”
- Tap on Wi-Fi: Ensure you’re connected to the Wi-Fi network you want the MAC address for.
- Advanced settings: Tap “Advanced” or the gear icon next to your network name.
- Locate MAC address: You’ll find your MAC address listed under “Network Details.”
iPhones and iPads
- Open the Settings app: Find the Settings icon on your device.
- Navigate to General: Tap on “General.”
- Tap About: Select the “About” option.
- Locate Wi-Fi MAC address: Scroll down to find your “Wi-Fi Address,” which is your MAC address.
Other Devices
Here’s a quick guide to finding MAC addresses on other common devices:
| Device Type | Instructions |
|---|---|
| Smart TVs | Look in the network or connection settings, often under “About” or “Device Info.”. |
| Gaming Consoles | Navigate to system settings, usually under network or connection settings. |
| Smart Home Devices (Google Home, Alexa, etc.) | Use the companion app for your device. The MAC address is often listed in the device settings. |
Key Takeaways
- A MAC address is a unique network identifier for devices.
- The process to find a MAC address varies by device but remains simple.
- Knowing a MAC address is helpful for network access and troubleshooting.
Understanding MAC Addresses
Every digital device that connects to a network has a unique MAC address. This address ensures that internet data reaches the right place.
Definition and Purpose
A MAC address, short for Media Access Control address, acts as a unique identifier for network devices. They are essential in managing the network’s flow of data. This address helps in sending and receiving data to the correct device on a network. The concept is simple. Each device gets its own number, and this prevents mix-ups in data traffic.
MAC Address Structure
MAC addresses have a standard format. They consist of a 12-digit hexadecimal number. This number includes both letters and numbers. A typical MAC address looks like this: 00:A0:C9:14:C8:29. The address may be separated by colons or hyphens.
Here’s a breakdown of the MAC address structure:
- OUI: The first 6 characters represent the Organizationally Unique Identifier (OUI). This part is assigned by the IEEE and identifies the manufacturer.
- Device ID: The remaining 6 characters are unique to the device itself.
Some devices use MAC address randomization for privacy. This can change the MAC address at different times to protect user identity on networks.
Locating MAC Addresses on Devices
Each device connected to a network has a unique MAC address that identifies it. To keep your device secure and manage connections, it’s crucial to know how to find this address.
Android Devices
Go to your Android’s Settings. Tap on About Phone or About Device. Select Status and you’ll find the Wi-Fi MAC address.
iOS Devices
On an iPhone or iPad, open Settings. Select General, then About. The Wi-Fi Address is your device’s MAC address.
Windows Devices
In Windows, type cmd in the search bar. Open Command Prompt and enter ipconfig /all. Your network adapter’s MAC address will show as the Physical Address.
MacOS and Linux Devices
For MacOS, go to System Preferences. Click Network and choose your network. Click Advanced to see the MAC address. In Linux, open a console and enter ifconfig. Find the HWaddr or ether for the MAC address.
Other Smart Devices
On smart TVs or game consoles, check the network settings or device management area. Look for terms like hardware address or physical address.
Identifying MAC Addresses on Different Platforms
Every device that can connect to the internet has a unique identifier known as a MAC address. It’s important for managing network permissions and troubleshooting connections. This section will guide you through finding the MAC address on a range of devices.
Windows
On Windows-based PCs, you can find the MAC address using the command prompt.
- Press the Windows key, type
cmd, and press Enter. - In the command prompt, type
ipconfig /alland press Enter. - Locate the Ethernet adapter section for a wired connection or Wireless LAN adapter for Wi-Fi.
- Look for the line labeled Physical Address. This is your MAC address.
MacOS
To locate the MAC address on a Mac computer:
- Click on the Apple menu and select System Preferences.
- Choose Network and select the network service you use, either Wi-Fi or Ethernet.
- Click on Advanced then the Hardware tab.
- Your MAC address is labeled as the MAC Address in this menu.
iOS Devices
iOS users can find their device’s MAC address with a few taps:
- Open the Settings app on your iPhone or iPad.
- Tap on General then About.
- The Wi-Fi Address found here is your device’s MAC address.
Android Devices
For Android smartphones and tablets:
- Open the Settings app and scroll to About phone.
- Tap on Status or Hardware information.
- Look for the Wi-Fi MAC address. This is the MAC address for your Android device.
Linux Systems
Finding the MAC address on a Linux system involves using the console.
- Open the console or terminal.
- Enter
ifconfigorip linkand press Enter. If these commands don’t work, try includingsudobefore the command to run as an administrator. - Look for ether which will be followed by a series of numbers and letters separated by colons. This is the MAC address for your network adapter.
By following the steps above, you should be able to quickly locate the MAC address on your devices, helping you manage your network effectively.
Advanced Topics and Troubleshooting
When dealing with MAC addresses on mobile devices, it’s crucial to have a handle on advanced management techniques and effective troubleshooting methods. This helps ensure network security and proper device functioning.
Network Configuration and Management
Configuring and managing network settings is often key to maintaining connectivity and performance. A user may need to access their device’s MAC address to enable or restrict access on a Wi-Fi network. For instance, routers and switches use MAC addresses to direct network packets to the correct devices. Network administrators often use MAC filtering as a basic security measure to control device access to a local network.
Security and Privacy Concerns
MAC addresses are unique identifiers for network interface controllers. Because they are unique, they can be used to track devices. This raises security and privacy issues. Some devices use MAC randomization to prevent tracking across different Wi-Fi networks. Users concerned with privacy need to confirm that their device supports this and know how to enable it.
Problem Detection and Resolution
When a device cannot connect to a network, troubleshooting becomes essential. Tools like ‘ping’ or ‘fing’ can help detect the problem’s source. If a device can’t access the internet, the issue may lie with your local network. Use these tools to ping the router. If there’s no response, the problem could be the router or the device’s settings. Users may also need to spoof a new MAC address if certain network issues persist.
Frequently Asked Questions
Each mobile device has a unique identifier called a MAC address. This section provides clear answers on how to find the MAC address on various devices, the uniqueness of these addresses, and more.
How can I locate the MAC address on an iPhone?
To find the MAC address on an iPhone, open the Settings app, select General, and then tap About. The MAC address displays next to the Wi-Fi Address.
What is the procedure for finding the MAC address on an Android device?
On an Android device, one can find the MAC address by going to Settings, selecting About Phone or About Device, and looking for Status. The MAC address is listed under Wi-Fi MAC address.
Is it possible for two different phones to share the same MAC address?
No, each phone should have a unique MAC address. However, in some networks, MAC addresses may be randomized for privacy.
How can I programmatically retrieve the MAC address of an Android phone?
To retrieve the MAC address programmatically on an Android phone, one would need to use the device’s API. Developers usually access it through the Android operating framework, within the ‘android.net.wifi.WifiInfo’ class.
Do all mobile devices come with a unique MAC address?
Yes, all mobile devices come equipped with a unique MAC address assigned by the manufacturer. It is used to identify the device on networks.
What methods are available to find the MAC address of a Windows 10 device?
For a device with Windows 10, one can find the MAC address by opening Command Prompt and typing ‘ipconfig /all’. Look for the Physical Address under your network adapter details.