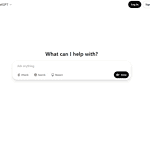When setting up or troubleshooting network issues, it’s crucial to locate the MAC address for your streaming media player. This address serves as a unique identifier for your device’s network interface and is essential for Wi-Fi networks that restrict access based on MAC addresses. Streaming media players are now integral to our entertainment systems, but like any networked device, they come with their own technical intricacies. One crucial detail is the MAC address, which plays a vital role in network management and problem-solving. This guide will take you through straightforward steps to find the MAC address on your streaming media player, irrespective of its brand or model.
Knowing how to access this information can be highly beneficial in optimizing your streaming experience, whether you’re new to technology or an experienced user. Different devices may have different methods for finding the MAC address. For example, on a Roku device, you can usually find this information in the settings menu under network settings. Other devices may have it printed on a label or available in their system information section.
Finding the MAC Address on Your Streaming Device: A Simple Guide
Streaming media players, like Roku, Chromecast, or Fire TV, all have a unique identifier called a MAC (Media Access Control) address. This address is essential for network troubleshooting or if you want to prioritize your streaming device’s internet traffic. Here’s how to find it on various popular devices:
Roku
- Press the Home button on your remote.
- Navigate to Settings > Network > About.
- Your MAC address will be displayed under Wireless MAC or Wired MAC (if connected via Ethernet).
Chromecast
- Open the Google Home app.
- Select your Chromecast device.
- Tap the gear icon (Settings) in the upper-right corner.
- Scroll down to Device Information and find the MAC address.
Fire TV
- Go to Settings > My Fire TV > About.
- Scroll down to Network and find the MAC address.
Apple TV
- Go to Settings > General > About.
- The MAC address is listed under Wi-Fi Address or Ethernet Address.
Generic Method
If your device isn’t listed, try this:
- Navigate to your device’s Settings menu.
- Look for sections like Network, About, or Device Information.
- The MAC address is often listed as Wireless MAC, Wi-Fi Address, Ethernet Address, or simply MAC Address.
MAC Address Format
MAC addresses typically look like this: 00:1A:2B:3C:4D:5E.
| Device | Path to MAC Address |
|---|---|
| Roku | Settings > Network > About |
| Chromecast | Google Home App > Device Settings > Device Information |
| Fire TV | Settings > My Fire TV > About > Network |
| Apple TV | Settings > General > About |
Key Takeaways
- The MAC address is a unique identifier for your streaming device.
- You can find the MAC address in the settings menu or on a label on the device.
- Knowing the MAC address is crucial for setting up and troubleshooting network issues.
Determining MAC Addresses for Various Streaming Media Players
Finding the MAC address on different streaming devices helps ensure they connect properly to your network. Each device has a unique process for finding this information.
Finding MAC Addresses on Roku Devices
Go to the Home Screen: Press the Home button on your Roku remote.
Navigate to Settings: Scroll up or down and highlight Settings, then press OK.
Access Network Information: Select Network, then choose About. The MAC address will be listed next to Wireless MAC Address or Ethernet MAC Address for wired connections.
Locating MAC Addresses on Android and iOS Streaming Apps
Android Devices:
Open the Settings App: Go to Settings on your smartphone or tablet.
Select Network & Internet: Tap on Wi-Fi, and then your connected network.
View Advanced: Select Advanced, and the MAC address will display under Device MAC Address.
iOS Devices:
Open Settings: Tap Settings on your iPhone or iPad.
Navigate to Wi-Fi: Select Wi-Fi and tap the info (i) icon next to your connected network.
Find the Address: The MAC address appears under Wi-Fi Address.
Identifying MAC Addresses for Windows and Mac Streaming Software
Windows:
Use the Command Prompt: Open Command Prompt and type
ipconfig /all. Press Enter. Find the Physical Address under Network Adapter.Use Control Panel: Go to Control Panel > Network and Sharing Center > Change adapter settings. Right-click your connection, select Status, and then Details. Find the Physical Address.
Mac:
Open System Preferences: Click the Apple menu and select System Preferences.
Network Settings: Select Network. Choose your network type on the left.
View Advanced: Click Advanced and go to the Hardware tab. The MAC address is listed here.
Understanding Network Interfaces and MAC Addresses
A MAC address is a hardware identifier unique to each network device. It is essential for network security and management.
- MAC addresses are hexadecimal numbers.
- They help in identifying devices on a network.
- Used in both wired (Ethernet) and wireless settings.
Troubleshooting Connectivity Issues Related to MAC Addresses
Sometimes, knowing the MAC address helps fix network issues.
Check Router Settings: Make sure your router is not blocking your device.
Update Device Software: Ensure your streaming device has the latest updates.
Restart Devices: Restart both your router and streaming device to clear any temporary issues.
Using these steps, you can find and use MAC addresses to improve your streaming experience.
Frequently Asked Questions
This section contains answers to common questions about finding MAC addresses on different streaming media players and smart TVs.
How do I locate the MAC address on a Roku streaming device?
To find the MAC address on a Roku device, start by pressing the Home button on your remote. Navigate to Settings, then go to System, and select About. You will see both Wireless and Ethernet MAC addresses listed.
What steps are needed to find the MAC address on an Android TV?
To find the MAC address on an Android TV, go to the Settings menu. Scroll to About and click on Status. Here, you will find both the Wi-Fi MAC address and the Ethernet MAC address, if applicable.
Can I find the MAC address on a Samsung Smart TV, and if so, how?
Yes, you can find the MAC address on a Samsung Smart TV. Open the Settings menu, then go to Support. Select About This TV. The MAC address should be listed here.
What is the process for identifying the MAC address of an LG television?
To locate the MAC address on an LG TV, press the Settings button on your remote. Navigate to Network, then go to Network Connection. Select Wired or Wi-Fi connection. The MAC address will be shown on the screen.
Is there a way to view the MAC address on a Roku TV without being connected to WiFi?
Yes, you can see the MAC address without a WiFi connection. Turn on the Roku TV, navigate to Settings, then Network, and select About. The MAC address will be displayed.
Where can I find the MAC address for an Onn Roku TV?
To find the MAC address for an Onn Roku TV, press the Home button on the remote. Go to Settings, then Network, and choose About. Here, you will see the MAC address for both wired and wireless connections.