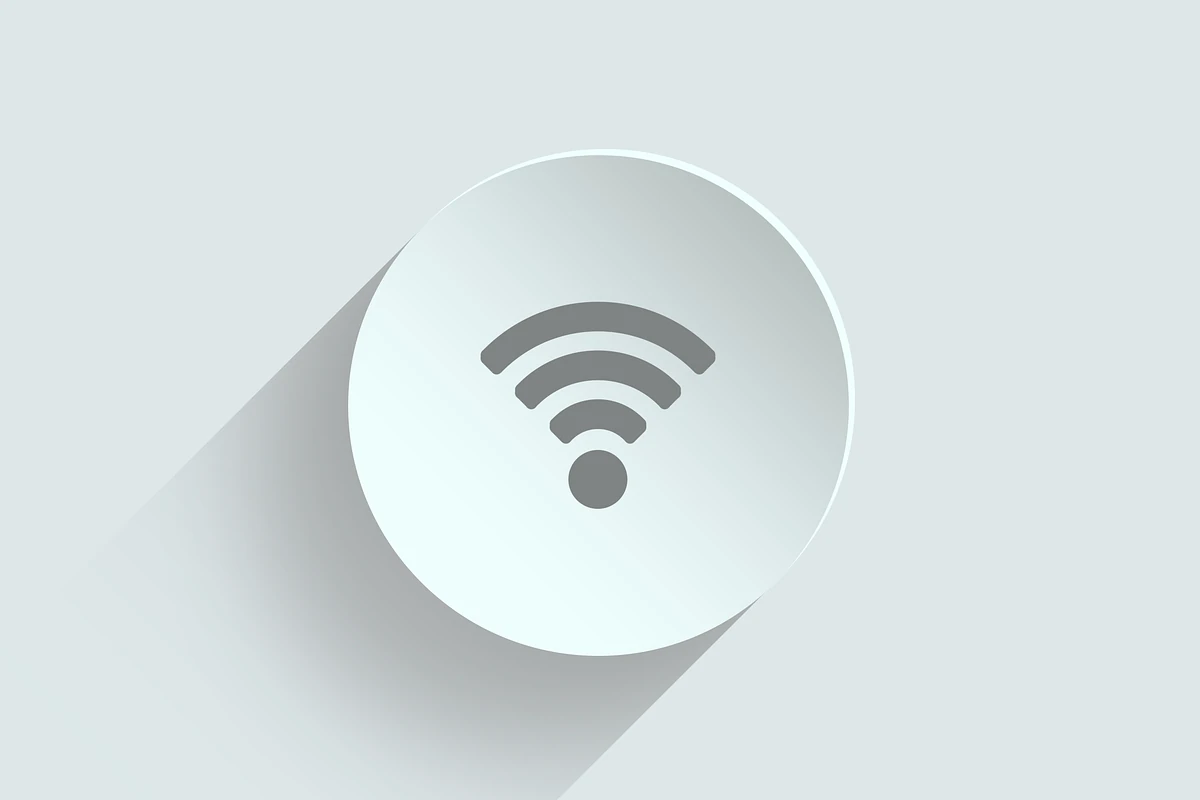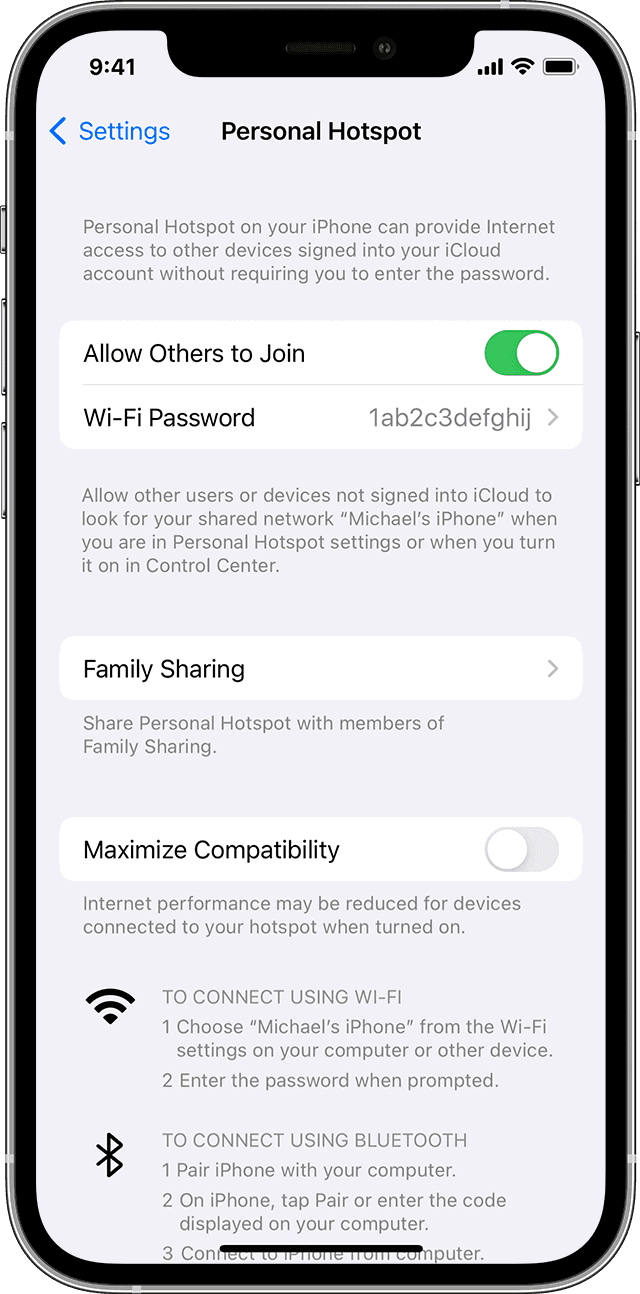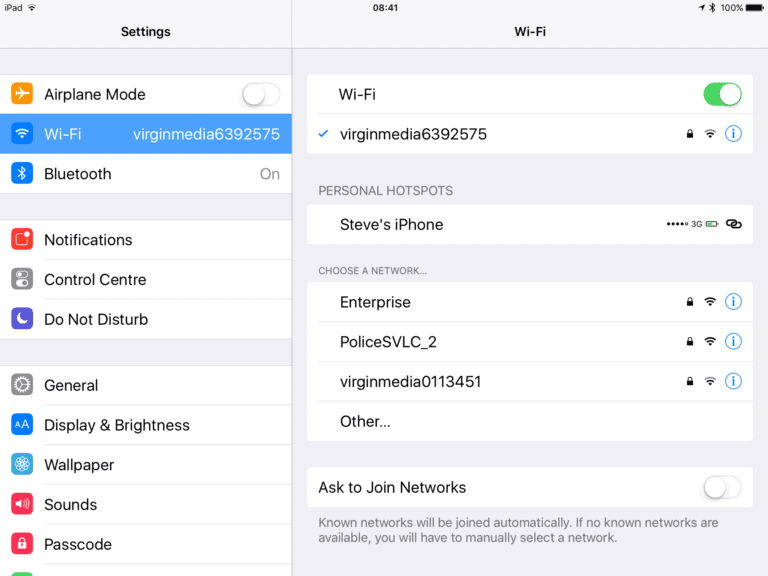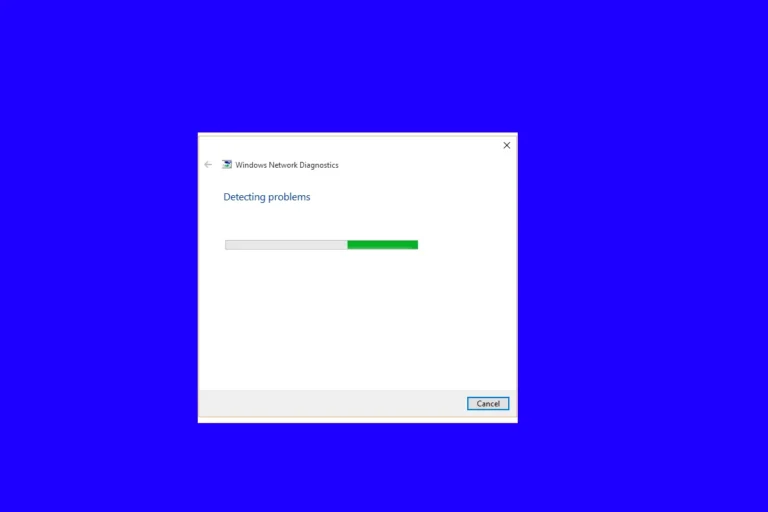To forget a Wi-Fi network on your Mac, follow these simple steps to manage your network connections better. Start by clicking the Wi-Fi icon in the top right of your Mac’s menu bar. Then, open Network Preferences and select the network you want to forget. With just a few clicks, you can remove the network from your list, preventing your Mac from automatically connecting to it in the future. This not only cleans up your list but also helps to prevent security issues from unused networks. Stick around to learn the details of each step for a smoother experience.
Forgetting Networks on Your Apple Computer
Forgetting a Wi-Fi network on your Mac is a simple process, whether you’re using the latest macOS Ventura or an earlier version. This can be useful if you’re troubleshooting connectivity issues, want to remove an old network, or need to re-enter a Wi-Fi password. Here’s how to do it.
Forgetting the Current Network
If you’re currently connected to the Wi-Fi network you want to forget, follow these steps:
- Click on the Apple menu () in the upper-left corner of your screen.
- Select “System Settings.”
- In the sidebar, click “Wi-Fi.”
- Click “Details” next to the network you’re currently using.
- Click “Forget This Network.”
- Confirm by clicking “Remove.”
Forgetting a Previously Used Network
To forget a network that you’ve connected to in the past but aren’t currently using, follow these steps:
- Click on the Apple menu () in the upper-left corner of your screen.
- Select “System Settings.”
- In the sidebar, click “Wi-Fi.”
- Scroll down and click “Advanced.”
- You’ll see a list of known networks.
- Click the ellipsis (…) button next to the network you want to forget.
- Choose “Remove From List.”
- Confirm by clicking “Remove.”
Steps for Older macOS Versions
If you’re using an older version of macOS (before Ventura), the process is slightly different.
- Click on the Apple menu () in the upper-left corner of your screen.
- Select “System Preferences.”
- Click on “Network.”
- In the sidebar, select “Wi-Fi.”
- Click the “Advanced” button in the lower-right corner.
- Select the network you want to forget.
- Click the minus (-) sign below the list.
- Click “Remove” to confirm.
Troubleshooting
If you’re having trouble forgetting a Wi-Fi network, try restarting your Mac. If the issue persists, you may need to reset your network settings.
Please note that forgetting a network doesn’t delete its password from your keychain. If you want to completely remove the password, you’ll need to do that separately in Keychain Access.
Table: Forgetting a Wi-Fi Network on Mac
| macOS Version | Steps |
|---|---|
| Ventura and later | Apple menu > System Settings > Wi-Fi > Details (for current network) or Advanced (for previously used network) > Forget This Network or Remove From List |
| Older versions | Apple menu > System Preferences > Network > Wi-Fi > Advanced > Select network > Click minus sign > Remove |
Key Takeaways
- You can forget a Wi-Fi network by accessing Wi-Fi settings on your Mac.
- Removing networks helps manage connections better and improves security.
- Follow a few simple steps to quickly forget unwanted networks.
Removing Wi-Fi Networks on macOS
Removing Wi-Fi networks on macOS involves accessing specific system settings to manage and forget networks. This process can be done through graphical user interface steps or terminal commands.
Accessing Network Preferences
To begin, open the Wi-Fi settings. Click the Wi-Fi icon in the menu bar. Select Open Network Preferences. Alternatively, open the Apple menu, choose System Settings, and click Wi-Fi in the sidebar.
In the Network Preferences, click Advanced. This displays a list of known networks. You will need this list to manage and forget specific Wi-Fi networks on your Mac.
Forgetting a Network
In the Advanced menu, find the network to forget. Click its name. Then, click the minus sign (-) below the list. A prompt will appear to confirm removing the network. Click Remove to confirm your choice.
This action deletes the Wi-Fi network from your Mac. It will no longer auto-join this network. To reconnect, you must enter the network password again.
Managing Preferred Networks
It is possible to manage which networks your Mac prefers. In the list under Advanced, drag networks to change their priority. The order tells macOS which network to join first.
To stop auto-joining certain networks, uncheck the Auto-join box next to the network name. This helps prioritize reliable networks and avoids automatic connection to less preferred ones.
Using Terminal Commands
For those who prefer command line, Terminal can handle network removal. Open Terminal from Applications > Utilities.
To view known networks, type:
networksetup -listpreferredwirelessnetworks YOUR_NETWORK_INTERFACE
Replace YOUR_NETWORK_INTERFACE with the correct interface, usually en0 for Wi-Fi.
To forget a network, use:
networksetup -removepreferredwirelessnetwork YOUR_NETWORK_INTERFACE SSID
Replace SSID with the network name. Using Terminal provides a quick way to manage networks without navigating through system menus.
Frequently Asked Questions
This section addresses common questions about how to forget a Wi-Fi network on macOS, specifically focusing on the steps needed for different macOS versions and situations.
What are the steps to forget a Wi-Fi network on macOS?
To forget a Wi-Fi network on macOS, click the Wi-Fi icon in the menu bar and select “Open Network Preferences.” Click “Advanced” and choose the network you want to forget. Click the minus sign (-) and then click “Remove” to confirm.
How do I remove a saved Wi-Fi network from my Mac?
To remove a saved Wi-Fi network, open “System Preferences” from the Apple menu. Go to “Network,” select Wi-Fi, and click “Advanced.” Select the network you wish to remove and click the minus button (-).
Is it possible to delete a Wi-Fi network profile on macOS without being connected to it?
Yes, it is possible. Go to “System Preferences” and then “Network.” Click “Wi-Fi” and “Advanced.” You will see a list of known networks. Choose the one you want to forget and remove it by clicking the minus sign.
Can network settings be reset to forget Wi-Fi networks on a Mac?
Resetting network settings on a Mac to forget all Wi-Fi networks involves going to “System Preferences,” selecting “Network,” and clicking the “Advanced” button under the Wi-Fi tab. Here, you can remove individual networks.
What is the process to forget a Wi-Fi network on Mac Monterey?
On Mac Monterey, click the Wi-Fi icon in the menu bar and open “Network Preferences.” In the Wi-Fi tab, click “Advanced,” find the network to forget, select it, and press the minus button (-). Confirm to remove the network.
How can I manage and delete network profiles on a Mac?
To manage and delete network profiles, open “System Preferences” and go to “Network.” Select Wi-Fi and click “Advanced.” Here, you can see all saved networks and use the minus sign (-) to delete any profiles you no longer need.