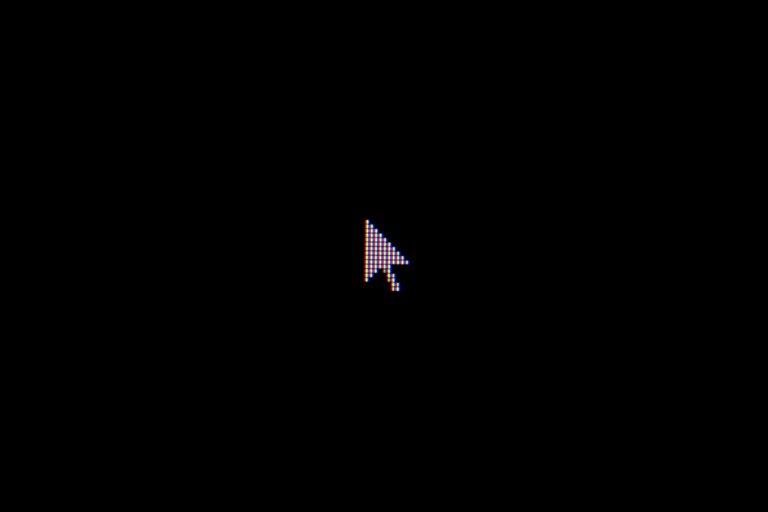Dealing with a problematic mouse scroll wheel can be frustrating, especially if it hinders your daily computer use. The scroll wheel is a vital part of a mouse, allowing easy movement through documents, webpages, and menus. It may encounter issues over time due to dirt, wear and tear, or software problems. To troubleshoot, start with simple fixes like cleaning the mouse or checking for loose parts, then move to more complex solutions like adjusting system settings or updating device drivers.
It can be unsettling when the scroll wheel acts unpredictably, such as not responding, jumping, or scrolling in the wrong direction. Identifying the cause is the first step to finding a solution. Users can examine factors like hardware cleanliness, battery strength for wireless mice, and system preferences that control the mouse behavior. Software-related problems might need revisiting mouse settings or ensuring that the drivers are up-to-date. These steps could help restore the scroll wheel’s functionality and improve the user’s experience.
Troubleshooting Your Mouse Scroll Wheel: Simple Solutions for Common Problems
A malfunctioning mouse scroll wheel can be frustrating, but often, the fix is simpler than you might think. Here are some common issues and how to troubleshoot them:
1. Scroll Wheel is Dirty or Clogged
What to Do:
- Turn off your computer.
- Unplug the mouse.
- Use compressed air to blow out any dust or debris from the scroll wheel.
- If needed, use a cotton swab dipped in rubbing alcohol to gently clean the wheel.
- Let the mouse dry completely before plugging it back in.
2. Scroll Wheel is Sticky or Not Scrolling Smoothly
What to Do:
- Try the steps above for cleaning the scroll wheel.
- If the issue persists, the problem might be with the mouse’s internal mechanism. In this case, you might need to replace the mouse.
3. Scroll Wheel is Jumping or Erratic
What to Do:
- Update your mouse driver. Go to the manufacturer’s website and download the latest driver for your mouse model.
- Check the mouse settings in your computer’s control panel. Make sure the scroll speed and direction are set correctly.
4. Mouse is Not Recognized by the Computer
What to Do:
- Try plugging the mouse into a different USB port.
- If you’re using a wireless mouse, check the batteries and make sure the receiver is plugged in properly.
- Restart your computer.
- If the issue persists, you might need to replace the mouse.
5. Scroll Wheel Button is Not Working
What to Do:
- Check the mouse settings in your computer’s control panel. Make sure the middle mouse button (scroll wheel click) is assigned the correct function.
- If the issue persists, the problem might be with the mouse’s internal mechanism. In this case, you might need to replace the mouse.
Table: Troubleshooting Mouse Scroll Wheel Problems
| Issue | Possible Solution |
|---|---|
| Dirty or clogged scroll wheel | Clean with compressed air and rubbing alcohol. |
| Sticky or not scrolling smoothly | Clean the scroll wheel or replace the mouse. |
| Jumping or erratic scroll wheel | Update the mouse driver or check the mouse settings. |
| Mouse not recognized by the computer | Try a different USB port, check batteries (if wireless), restart computer, or replace the mouse. |
| Scroll wheel button not working | Check the mouse settings or replace the mouse. |
If you’ve tried all these tips and your mouse scroll wheel is still not working, it’s likely time to replace it. However, with a little troubleshooting, you can often fix the problem yourself and save money.
Key Takeaways
- Addressing scroll wheel issues begins with simple, practical steps.
- Diagnosing the problem is essential for an effective fix.
- Clear, direct guidance leads to the best outcomes.
Diagnosing Scroll Wheel Issues
When your mouse’s scroll wheel acts up, figuring out the cause is the first step to finding a solution. This section helps you understand the problem, run some basic checks, and guides you through software troubleshooting.
Understanding the Problem
The first thing to clarify is what kind of scrolling issue you’re facing. Common problems include the wheel scrolling in the wrong direction, erratic scrolling, or no scrolling at all. Knowing the specific issue can point to different causes and solutions.
Preliminary Checks
Before diving into software solutions, check these physical aspects of your mouse:
For a wireless mouse:
- Ensure the batteries are fresh and installed correctly.
- Check that the USB receiver is firmly plugged into the computer’s port.
For all mice:
- Inspect the wheel for dust or debris that might block the sensor.
- Confirm that the mouse is not in tablet mode which may affect scrolling behavior.
Software Troubleshooting
If the physical checks don’t reveal any issues, it’s time to look at software fixes:
In Windows:
- Open Device Manager and see if the mouse driver needs an update.
- Go to Control Panel > Mouse and tamper with the mouse settings, like disabling the “Hide pointer while typing” option.
For application-specific issues, like with a Chrome browser, check if the application is up to date or if there are known issues with scrolling within the app.
By following these steps, you should be able to identify and address common scrolling issues with your mouse.
Repairing the Scroll Wheel
When a mouse scroll wheel starts to fail, it impacts scrolling smoothness and can be frustrating. This section provides practical steps to address and repair scroll wheel issues.
Cleaning the Scroll Wheel
Over time, dust and grime can clog your mouse, making the scroll wheel sticky or unresponsive. Turn off your mouse and remove the batteries if it’s wireless. Open the case using a screwdriver and gently remove any debris you see around the wheel using compressed air or a soft brush. Be careful not to dislodge any small parts inside.
Fixing Hardware Issues
If cleaning doesn’t fix the problem, the scroll wheel may have a hardware issue. Check if any internal components appear physically damaged. In some cases, the wheel may become loose or the sensors that detect the scrolling action could be misaligned. Tighten any loose screws and reposition any misaligned sensors carefully. If your mouse is under warranty, you might consider sending it for professional repairs instead.
Replacing a Faulty Scroll Wheel
Sometimes the scroll wheel is beyond repair and must be replaced. If you have a wired mouse, unplug it from your computer. Open the mouse case and carefully remove the faulty scroll wheel. Manufacturers often have replacement kits available. Swap in the new wheel and reassemble the mouse case, making sure that the wheel moves freely before you screw it back together. Reconnect or reinsert the battery to test the new wheel’s functionality.
Frequently Asked Questions
This section aims to clarify common problems and provide straightforward fixes for mouse scroll wheel issues. The advice here covers various ways to remedy scroll wheel troubles, from simple tweaks to more in-depth solutions.
How can I repair a mouse scroll wheel that is scrolling erratically?
Users should check for dirt or debris affecting the scroll wheel’s movement. Cleaning around the wheel can often resolve erratic behavior. Software settings may also need adjustment, such as mouse sensitivity or scroll speed via the device settings.
What steps are needed to fix a mouse scroll wheel that is not responding?
A non-responsive scroll wheel often requires updating or rolling back mouse drivers through the device manager. If driver updates do not solve the issue, checking for system file corruption might be necessary, with tools like Windows’ system file checker.
Is there a way to fix a stuck mouse scroll wheel?
First, make sure the wheel is not physically obstructed. Cleaning with compressed air can free up a stuck scroll wheel. Gently applying force to move the wheel can also dislodge any material caught inside the housing.
How do I address a mouse wheel that feels loose and fails to scroll?
A loose wheel may indicate internal hardware issues. Users can open the mouse if comfortable with DIY repairs and check for dislocated parts. If the internal mechanism is damaged, professional repair or replacement might be required.
What are the common fixes for a mouse scroll wheel malfunction in Windows 10?
For Windows 10 users, accessing mouse settings via the Control Panel allows for scroll behavior adjustment. Users can modify the number of lines scrolled per notch or invert the direction. Troubleshooting with built-in hardware diagnostics can also identify and fix software-related scrolling issues.
Can a mouse scroll wheel be replaced, and how is it done?
Mouse scroll wheels can sometimes be replaced, but this is a more technical repair. It involves opening the mouse casing, removing the old wheel assembly, and installing a new one. This fix should ideally be done by someone with experience in handling electronic components.