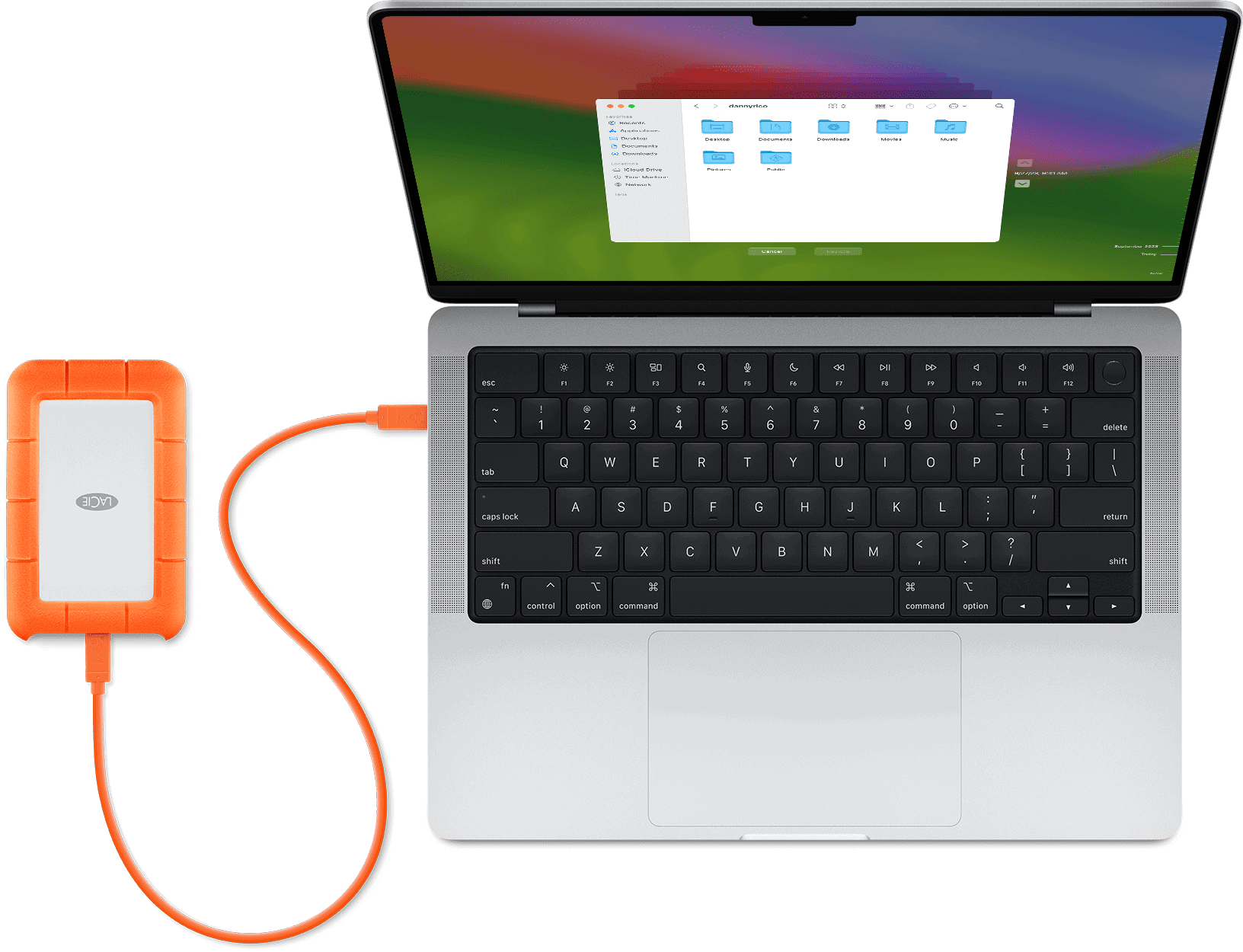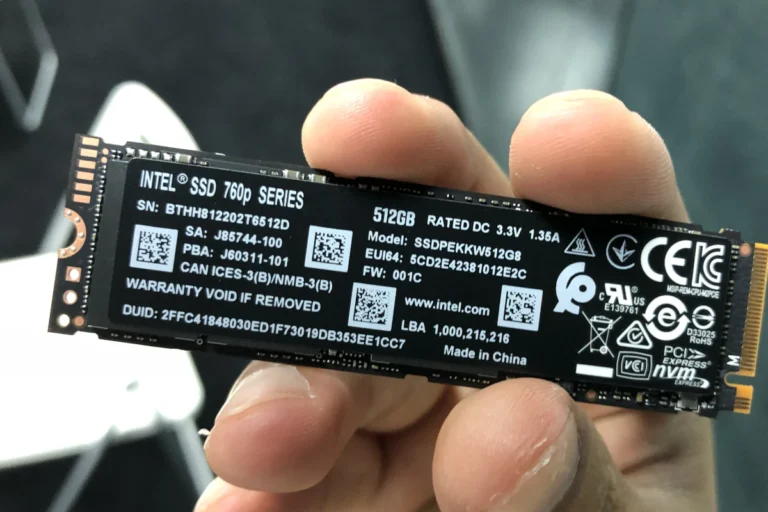External hard drives are handy tools for extra storage and backing up important files. Yet, many users encounter a common problem: their external hard drive not showing up on their Mac. Before panicking, know this issue is usually fixable with straightforward steps. Start by checking simple things like cables and ports. Plug the drive into a different port or use another cable if you have a spare one.
If it still doesn’t appear, open Disk Utility through Spotlight (cmd+Space-bar) and see if the drive is listed there. If your drive still isn’t showing up, consider the drive’s format. Macs recognize formats like HFS+ and APFS while a Windows-formatted NTFS drive might not appear. Changing the drive’s format or using a compatible drive can solve the issue.
Troubleshooting Your Mac’s External Hard Drive Woes
Common Reasons for the Disappearing Act
Let’s face it, technology can be fickle. Here’s why your external hard drive might be playing hide-and-seek:
- Power Problems: Your drive needs juice to work. Double-check those cables and connections!
- Software Glitches: Sometimes, your Mac’s software just needs a nudge. We’ll cover that.
- Drive Formatting Issues: Your Mac and drive need to speak the same language.
- Hardware Malfunctions: It happens. Drives can wear out or get damaged.
Step-by-Step Solutions
Don’t panic! Follow these simple steps, and you might just reunite with your missing data:
- **Check Connections:** Make sure those cables are snug and plugged into the right ports. Try a different cable or port if you have one.
- **Restart Your Mac:** A good old reboot can fix a surprising number of tech problems. Give it a shot.
- **Check Disk Utility:** This built-in tool can help diagnose drive problems. Open it up and see if your drive appears there.
- **Check Finder Preferences:** Go to “Finder” -> “Preferences” -> “Sidebar” and make sure “External disks” is checked.
- **Update Your Mac’s Software:** Outdated software can cause compatibility issues. Keep everything up to date.
- **Format Your Drive (if necessary):** If your drive is new or unformatted, you’ll need to format it for your Mac to recognize it. But beware, formatting erases all data on the drive, so only do this as a last resort if you have a backup.
Formatting Your Drive (Last Resort)
Before you start, back up your data! Formatting wipes the drive clean. Here’s how:
- Open Disk Utility.
- Select your external drive.
- Click Erase.
- Choose Mac OS Extended (Journaled) as the format.
- Click Erase again.
When to Call in the Pros
If none of these solutions work, it might be time for professional help. Take your drive to a trusted repair shop. They can diagnose the problem and potentially recover your data.
Quick Tips for Preventing Future Disappearances
- Eject Properly: Always use the “Eject” option before unplugging your drive.
- Handle with Care: Don’t drop it, shake it, or expose it to extreme temperatures.
- Back Up Regularly: Accidents happen. Having a backup of your data can save you from a lot of headaches.
Troubleshooting Table
Here’s a quick reference table:
| Problem | Solution |
|---|---|
| Drive not getting power | Check cables, connections, and power source. |
| Drive not appearing in Finder | Check Finder preferences, restart Mac, check Disk Utility. |
| Drive needs to be formatted | Format the drive (but back up your data first!). |
| Drive making strange noises or not working at all | Take it to a professional repair shop. |
Key Takeaways
- Hardware connections should be checked first.
- Disk Utility can help identify if the drive is detected.
- Formatting issues might cause the drive not to appear.
Diagnosing the Issue
When an external hard drive does not show up on a Mac, determining the cause can help you find the right solution. Diagnostic steps include checking hardware connections, using Disk Utility to verify the external drive, and ensuring proper system settings and Finder preferences.
Inspecting Hardware Connections
First, inspect the hardware connections. Make sure the USB cable is securely plugged into both the external hard drive and the Mac. Try using a different USB port on the Mac. If the drive still does not appear, use a different device with the same cable to rule out a faulty cable.
When using a USB hub, connect the external hard drive directly to the Mac to check if the hub might be the issue. Verify that the external drive has enough power. Some drives may require an external power source.
Using Disk Utility to Verify External Drive
To check if the Mac recognizes the external hard drive, use Disk Utility. Open Disk Utility by navigating to Applications > Utilities > Disk Utility. Look for the external drive in the list of mounted drives. If it shows but not in Finder, the drive is there but might not be properly formatted or have errors.
Click on the problem drive and select the “First Aid” button. Confirm to run checks and repairs. This tool can fix common issues with the drive. If Disk Utility recognizes the drive but it still does not show in Finder, the problem may lie elsewhere in the system settings.
Checking System Preferences and Finder
Confirm the system settings allow external drives to appear. Go to Finder and click Finder > Preferences. Under Preferences, ensure that “External disks” is checked in the General tab. This should make the external drive appear on the desktop.
In the Sidebar tab of the same Preferences window, check that “External disks” is selected. This ensures the drive shows in Finder under “Locations.”
Also, check macOS System Preferences by going to System Preferences > Security & Privacy. Under the Privacy tab, make sure the necessary permissions are allowed for the external hard drive.
Frequently Asked Questions
This section addresses common questions about why an external hard drive may not show up on a Mac and provides solutions for fixing the issue.
Why does my external hard drive not appear on the desktop or in the Finder on my Mac?
The external hard drive might not appear due to several reasons. It could be a connection issue, improper formatting or the drive might be hidden in Finder preferences.
How can I make my Mac recognize an external hard drive that is not showing up?
First, try switching the USB port. Connect the external drive to a different port. Restart your Mac and check if the drive appears. Also, ensure Finder settings are set to show external drives.
What steps should I take if my external hard drive is not visible in Disk Utility?
Open Disk Utility from the Applications > Utilities folder. Check if the drive appears in the left sidebar. If it does, use the First Aid tool to repair it.
Why is my Seagate external hard drive not being detected by my Mac?
The issue might be due to driver compatibility. Ensure the drive is formatted correctly for macOS. Using the Disk Utility tool to verify and repair the drive can be helpful.
What troubleshooting methods can I use for an external hard drive that is not displaying on my Mac?
Try using another cable and check the USB port. Restart the Mac. Use Disk Utility to check for errors. Ensure the external hard drive is compatible and formatted for use with a Mac.
How do I resolve the issue of an external hard drive not appearing after a macOS update?
An update can sometimes cause compatibility issues. Check for any further updates that may resolve the problem. Also, use Disk Utility to repair the drive if it’s not recognized.