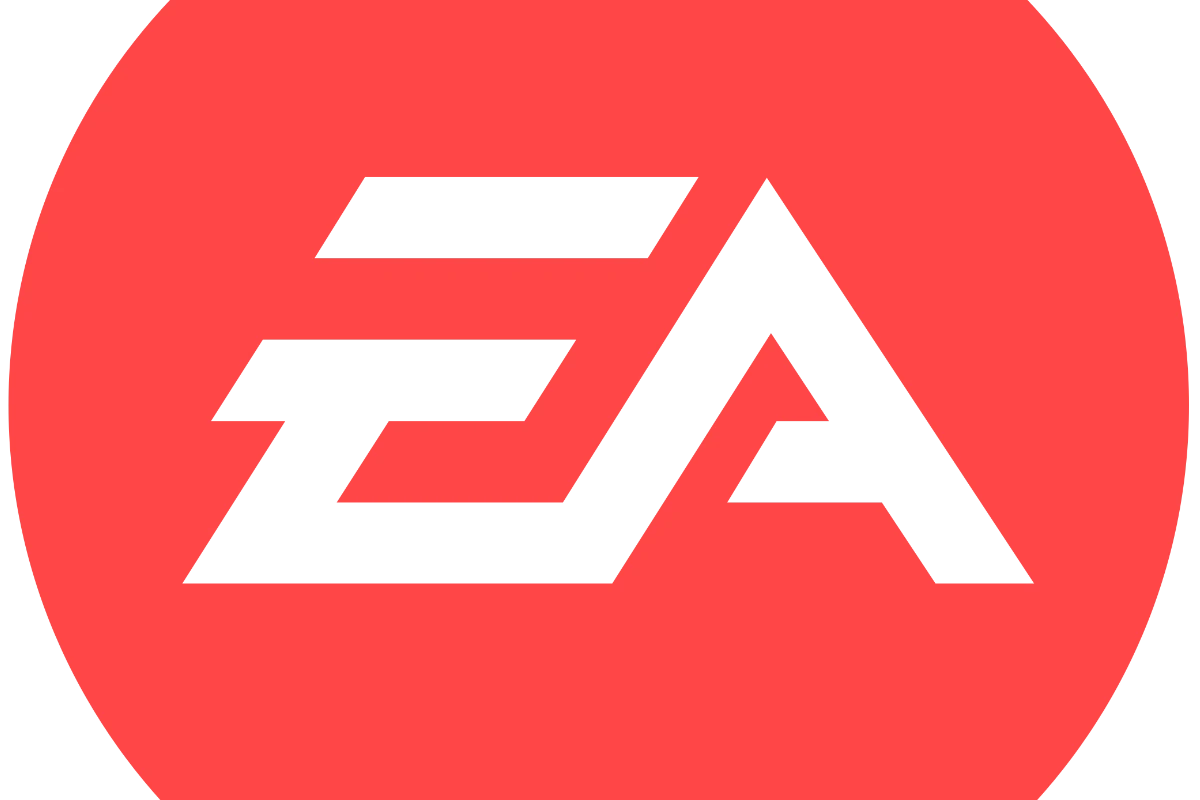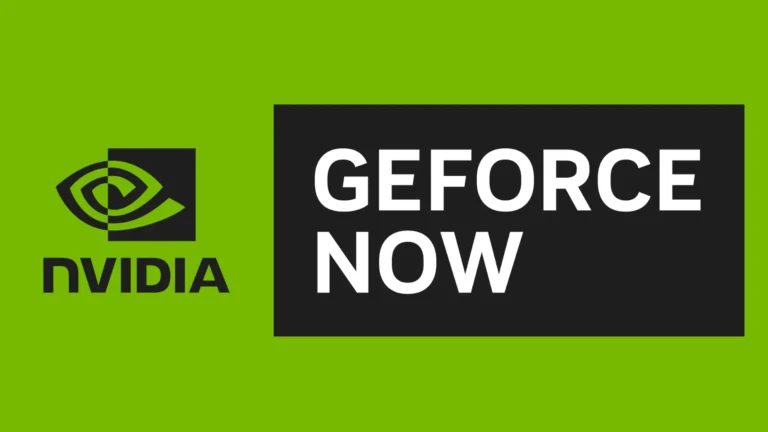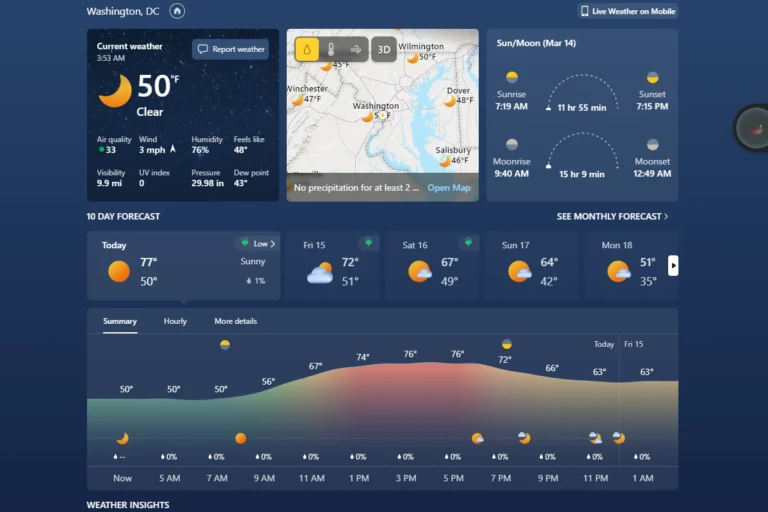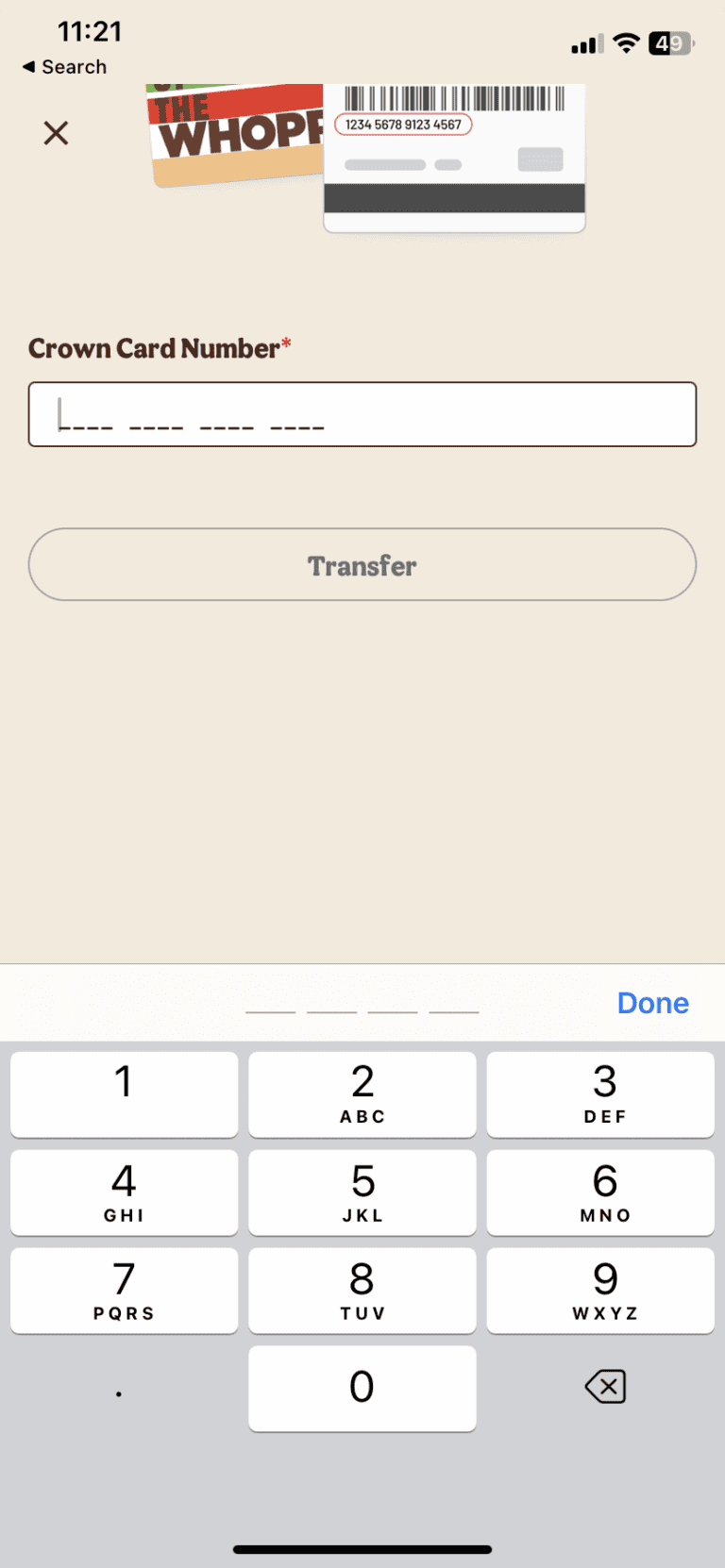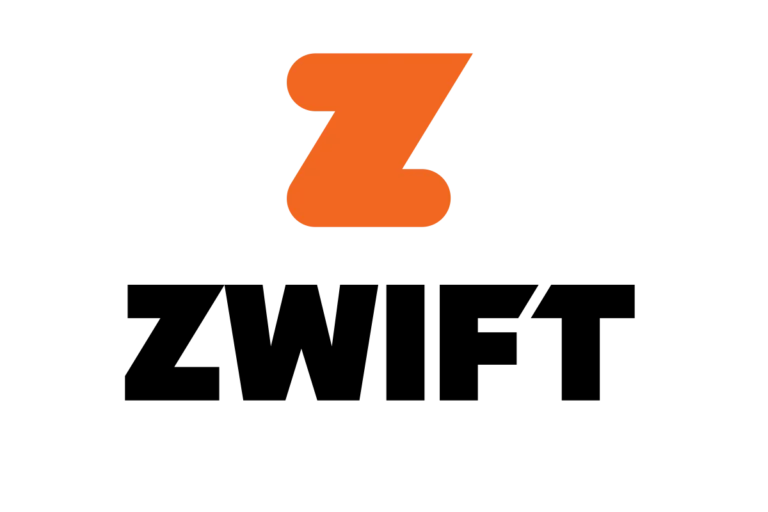If you uninstall the EA app, your games won’t be removed. Your game progress and files are connected to your EA account, not just the app on your computer. Uninstalling the EA app is a simple process. On Windows, go to the Control Panel, select ‘Uninstall a program’, and choose the EA app for uninstallation. On a Mac, find the EA app in your Applications folder and move it to the Bin. You can reinstall the EA app later and still have access to your games when you sign into your EA account again.
The EA App (formerly Origin) is the main launcher for Electronic Arts games on Windows and macOS.
If you’re thinking about uninstalling it, you might wonder:
“Will uninstalling the EA App also delete my games?”
The short answer is:
❌ Uninstalling the EA App does not automatically delete your game files, but it can make them temporarily unplayable until you reinstall the app.
Let’s break it down.
🧩 What Happens When You Uninstall the EA App
1. Your Game Files Usually Stay on Your Computer
- The EA App and your installed games are stored in separate folders.
- When you uninstall the EA App, Windows or macOS removes the application itself but typically leaves your game installation folders intact.
- Example default path (Windows):
C:\Program Files\EA Games\ - However, you won’t be able to launch or update those games until you reinstall the EA App.
✅ So your game data usually remains safe — but inaccessible until the app is reinstalled.
2. Your Game Ownership Is Linked to Your EA Account
- Your purchased or downloaded games are tied to your EA account, not your local files.
- Even if you delete both the EA App and all local files, you can always redownload your games after signing back into your EA account.
(Source: SplicedOnline)
3. Saved Game Data May Be Stored Separately
- Many EA games store save data in:
Documents\Electronic Arts\GameName\ - Some modern titles sync saves to the EA Cloud or platforms like Steam or Epic Games.
- To be safe, back up your save files before uninstalling the app.
⚠️ When Games Might Be Deleted
There are a few exceptions:
- If you choose to uninstall the EA App and all associated data during the uninstall process.
- If you manually delete the EA Games or Origin Games folders.
- If a cleanup tool or third-party uninstaller removes leftover files automatically.
(Source: CyberPost)
🧰 How to Safely Uninstall the EA App
If you want to remove the app but keep your games:
- Back up your saves (Documents → Electronic Arts).
- Open Control Panel → Programs → Uninstall a program (Windows) or drag to Trash (Mac).
- Select EA App → Uninstall.
- When prompted, do not check “Remove games and data.”
- After uninstalling, your games will remain in their folders.
📘 Official guide: EA Help – How to Uninstall the EA App
🔄 Reinstalling the EA App and Reconnecting Games
When you reinstall the EA App:
- Sign in with your same EA account.
- Click My Library → Select a game.
- Choose Locate Game and navigate to the existing installation folder.
- The app will verify the files — no redownload needed.
✅ This saves time and bandwidth since it reuses the existing files.
🧠 Summary
| Action | Do Games Get Deleted? | Notes |
|---|---|---|
| Uninstall EA App only | ❌ No | Games remain but can’t be launched |
| Uninstall EA App + delete data | ✅ Yes | Removes all game files |
| Reinstall EA App | ❌ No | Can relink existing games |
| Delete game folders manually | ✅ Yes | Permanent removal |
💡 Pro Tips
- Always back up save files before uninstalling.
- If you plan to reinstall soon, don’t delete the game folders.
- Use the EA App’s “Locate Game” feature to reconnect existing installs.
- Avoid third-party uninstallers that might wipe leftover data.
📚 Sources
- EA Help – How to Uninstall the EA App and Your Games
- CyberPost – Does Uninstalling the EA App Delete Games?
- SplicedOnline – Will Uninstalling the EA App Delete My Games?
Will My Games Disappear if I Uninstall the EA App?
The short answer is no. If you’re wondering about uninstalling the EA App on your PC, you can rest assured your games are safe. Let’s break down why:
Your Games Are Tied to Your EA Account
The games you’ve purchased through EA (whether through the EA App, Origin, or other platforms) are linked directly to your EA account. This includes anything you’ve got on subscription services like EA Play.
How Does This Work?
- Cloud storage: Many games save progress and settings on EA’s cloud servers. Uninstalling the app doesn’t delete your cloud data.
- Local saves: Some games might have local saves on your computer, which would also be unaffected.
- Easy reinstallation: Even if you delete a game entirely, you can easily re-download it from your EA account library when you reinstall the EA App.
When Might Uninstalling NOT Be Smooth?
There are only a few cases where uninstalling the EA App could cause issues:
- Mid-installation: If a game is in the process of being installed when you uninstall the app, the installation could be interrupted.
- Certain mods: Some mods heavily tied to the EA App files might need to be reinstalled.
Here’s a quick comparison for peace of mind:
| Feature | Uninstalling the EA App | Deleting a Game |
|---|---|---|
| Affects game files | No | Yes |
| Affects your EA account | No | No |
| Affects cloud saves | No | Usually no |
So, if you need to free up space or are troubleshooting issues, you can safely uninstall the EA App without worrying about losing your games.
Key Takeaways
- Uninstalling the EA app does not remove games associated with your EA account.
- The uninstallation process varies slightly between Windows and Mac operating systems.
- Reinstalling the EA app and logging in restores access to your game library.
Understanding the EA App and Its Impact on Game Files
Installing or removing software on your PC affects only the programs you choose to target. This section explores how the EA App interacts with EA games on your computer.
EA App Overview
The EA App works as a portal for accessing EA’s extensive library of games. Once you set up the app on your PC, you can browse, purchase, and download games from Electronic Arts’ collection. These games are linked to your EA account, which keeps your ownership records.
Game File Management
Removing the EA App from your computer does not uninstall EA games you’ve already downloaded. Your games reside in the “Program Files” or “Program Files (x86)” directory on your PC, not within the EA App itself. The app acts as a gateway to your games, not a container for them. So when you uninstall the EA App, the games you installed remain on your computer and are still playable if you have the executable files. Reinstalling the EA App can refresh your access to the game collection in your library.
Step-by-Step Uninstall Process
The removal of an app should be easy. This is true for the EA app as well. The three main methods to uninstall the EA app involve standard procedures, troubleshooting issues, and performing a fresh install if needed.
Using Standard Uninstall Methods
To uninstall the EA app on a Windows computer, follow these steps. First, close the EA app if it’s open. Next, press the Windows key on your keyboard and open the Control Panel. Go to “Uninstall a program” under Programs. Find the EA app or EA Desktop in the list, select it, and click “Uninstall.” On a Mac, you would open the Finder, go to the Applications folder, find the EA app, and drag it to the Trash.
Troubleshooting Uninstall Issues
Sometimes problems occur when trying to uninstall. If you click “Uninstall” and get an error, reboot your computer and try again. If this does not work, you may need to use a tool like Revo Uninstaller to remove the EA app. This software can delete leftover files in the registry. Be careful when editing the registry. Looking for guidance? EA’s @eahelp Twitter account can often offer advice.
Performing a Fresh Install
A fresh install might be needed if uninstall attempts fail. To ensure a clean base, remove all EA app files from your computer and clear any related registry entries. Be cautious with registry changes and back up first. You can locate EA related entries under HKEY_LOCAL_MACHINE in the Software folder. With a clean slate, reinstall the EA or Origin app from the official site. After reinstalling, your system should run the EA app without issues.
Frequently Asked Questions
In this section, we address common inquiries about the EA app and its games. You’ll find step-by-step guidance to manage your gaming applications effectively.
How can I uninstall the EA app from my system?
Sure, here are the revised instructions:To uninstall the EA app from your computer, first make sure the app is not running. Then, go to your system’s settings menu. For Windows, press the Windows key, select Settings, then click on Apps, and choose ‘Apps & features’. Locate the EA app, click on it, and select ‘Uninstall’. Follow the on-screen prompts to complete the process.
Is it possible to uninstall games separately from the EA app?
Yes, games can be uninstalled individually within the EA app. Open the app, log in, and select the game you wish to remove. Click ‘Manage’ and then select ‘Uninstall’ from the dropdown menu. Confirm the action if prompted.
What is the process for uninstalling and reinstalling a game like Sims 4 on the EA app?
To uninstall Sims 4, open the EA app, choose the game and click ‘Uninstall’. If you’re looking to reinstall it, simply click ‘Install’ after the uninstallation is complete. Remember, your game progress and saves stay intact.
How can I remove add-ons for a game within the EA app?
Removing add-ons is much like uninstalling games. Navigate to the game’s page in the EA app, find the add-on you wish to delete, and choose the option to remove or uninstall it.
If I cancel my EA Play subscription, how do I uninstall EA games?
Cancellation of EA Play doesn’t affect installed games. You can uninstall them the same way you would normally: through the EA app or your computer’s settings by selecting the game and choosing ‘Uninstall’.
What steps should I follow to reinstall games using the EA app?
To reinstall games, open the EA app, locate the game in your library, and select ‘Install’. Ensure you are logged into your EA account where your games are saved. Then follow the instructions to download and install the game.