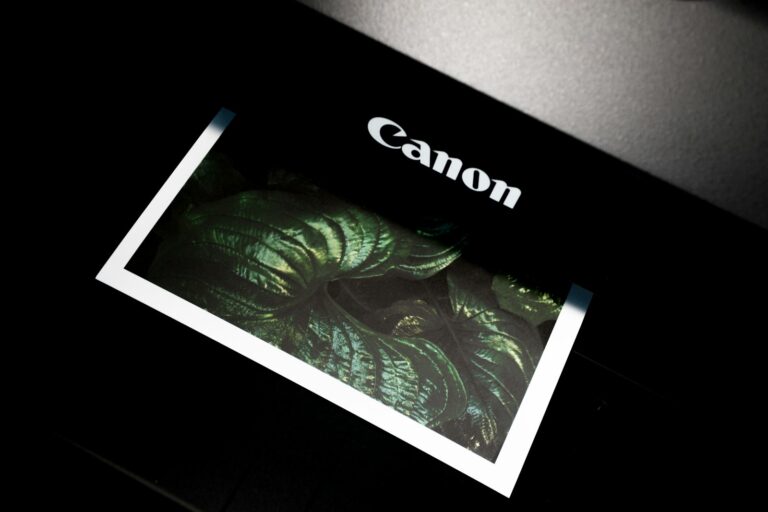The Zebra ZP 450 printer is a powerhouse in the world of thermal printing, offering reliability and high-quality printing for businesses and individuals alike. Whether you’re printing shipping labels, barcodes, or other business-critical documents, setting up your Zebra ZP 450 correctly is essential for optimal performance. This guide provides a step-by-step approach to installing and configuring your Zebra ZP 450, ensuring you get the most out of this versatile printer.
Step By Step Installation For Zebra ZP 450 Printer
Here’s a table outlining the steps to set up a Zebra ZP 450 Printer:
| Step | Description |
|---|---|
| 1. Download and install the UPS driver | – Visit the UPS website to download the specific driver for the ZP 450 printer. – Run the downloaded installer and follow the on-screen instructions. |
| 2. Connect the printer | – Use a USB cable to connect the ZP 450 printer to your computer. – Turn on the printer. |
| 3. Run the driver setup | – Locate and run the Zebra Setup Utilities program. – Select “Install Printer.” – Choose the “Zebra ZP 450 CTP” printer model. – Select the correct USB port. – Follow the prompts to complete the installation. |
| 4. Load the media | – Open the printer cover. – Insert the label roll, ensuring it’s aligned correctly. – Close the printer cover. |
| 5. Print a test label | – Use the UPS WorldShip application or other compatible software to send a test print job to the ZP 450 printer. – Verify that the label prints correctly. |
Additional notes:
- Firmware: Do not update the firmware using standard Zebra firmware updates. Use only firmware updates provided by UPS.
- Troubleshooting: If you encounter issues, refer to the UPS Support website or contact UPS Technical Support for assistance.
- Calibration: If print quality is not optimal, you may need to calibrate the printer using the Zebra Setup Utilities program.
- Print darkness: Adjust the print darkness setting in the UPS driver if needed.
Important:
- The Zebra ZP 450 is designed specifically for use with UPS shipping applications. It’s not compatible with general Zebra printer drivers or software.
- Always use the UPS driver and follow UPS guidelines for setup and troubleshooting.
Key Takeaways
- Understanding the Zebra ZP 450: Familiarize yourself with its features and capabilities.
- Installation Process: Step-by-step guide to installing drivers and setting up the printer.
- Troubleshooting Tips: Solutions to common issues encountered during setup.

Introduction to the Zebra ZP 450 Printer
The Zebra ZP 450 is a direct thermal printer, known for its efficiency and ease of use. It’s designed to work seamlessly with UPS shipping applications, making it a popular choice for businesses that require reliable shipping label printing.
Features and Specifications
- Printing Method: Direct Thermal
- Resolution: 203 dpi
- Print Width: 4.09 inches
- Print Speed: Up to 5 inches per second
Preparing for Installation
Before diving into the installation process, ensure you have all the necessary tools and materials. This includes the printer, USB cable, power adapter, and thermal paper rolls. It’s also crucial to follow safety guidelines to prevent any damage to the printer or injury.
Safety Precautions
- Electrical Safety: Ensure the printer is connected to a surge-protected power source.
- Handling: Be careful when handling the printhead and other sensitive parts of the printer.
External Resources for Additional Help
For more detailed information on the Zebra ZP 450, visit the Official Zebra ZP 450 Support Page. This page offers drivers, software, and comprehensive support for your printer.
Installing the Printer Drivers
The first step in setting up your Zebra ZP 450 is to install the necessary drivers. These drivers are crucial for your computer to communicate effectively with the printer.
Step-by-Step Driver Installation Guide
- Download the Drivers: Visit the Zebra website to download the latest drivers for your operating system.
- Install the Drivers: Run the downloaded file and follow the on-screen instructions to install the drivers.
- Connect the Printer: Use a USB cable to connect the printer to your computer.
Troubleshooting Driver Installation Issues If you encounter issues during the driver installation, refer to the Systweak Guide on Fixing Zebra ZP450 Driver Issues. This guide provides solutions to common problems like the printer not responding or label printing issues.
Printer Configuration and Setup
Once the drivers are installed, the next step is to configure the printer settings and load the media.
Configuring Print Settings
- Access Printer Properties: Go to your computer’s devices and printers settings.
- Set Print Preferences: Adjust settings like print speed, darkness, and media type according to your needs.
Loading Media and Calibration
- Load the Thermal Paper: Open the printer and place the roll of thermal paper.
- Calibrate the Printer: Use the printer’s feed button to calibrate the media sensor.
Test Printing
After setting up, print a test label to ensure everything is working correctly.
Advanced Settings and Features
The Zebra ZP 450 offers several advanced features for users who need more than basic label printing.
Customizing Print Layouts
You can use Zebra’s software or third-party applications to create custom label designs and layouts.
Network Setup and Sharing
If you need to share the printer across a network, configure the network settings using Zebra’s setup utilities.
Firmware Updates and Maintenance
Regularly check for firmware updates on the Zebra website to keep your printer running smoothly.
Troubleshooting Common Issues
Even the most reliable printers can encounter issues. Here’s how to address some of the most common problems with the Zebra ZP 450.
Print Quality Problems
- Symptom: Faded or poor-quality prints
- Solution: Adjust the print speed and darkness settings, and ensure you’re using quality thermal paper.
Printer Not Responding
- Symptom: Printer not recognized by the computer
- Solution: Check USB connections, ensure the printer is powered on, and reinstall drivers if necessary.
For more detailed troubleshooting, visit Troubleshooting Zebra Thermal Printer Printing Issues, which provides a comprehensive guide to resolving various printer problems.
Regular Maintenance Tips
To keep your Zebra ZP 450 in top condition, regular maintenance is key. Here are some essential tips:
Cleaning the Printer
- Frequency: Monthly or after every 300 meters of labels printed
- Method: Use a soft cloth and mild cleaning solution to wipe the exterior and interior parts, especially the printhead.
Updating Firmware
- Importance: Keeps your printer up-to-date with the latest features and bug fixes
- Process: Download the latest firmware from Zebra’s website and follow the instructions for installation.
YouTube Video Guide
For a step-by-step guide on maintaining your Zebra ZP 450, watch this informative video: Zebra ZP 450 Set Up Before Driver Installation.
Frequently Asked Questions
| Question | Answer |
|---|---|
| Can the ZP 450 print on different label sizes? | Yes, it can print on various sizes within its maximum width of 4.09 inches. |
| Is the ZP 450 compatible with Mac OS? | Yes, but it may require additional software or drivers. |
| Can I use the ZP 450 for printing other than shipping labels? | Absolutely, it’s versatile enough for barcodes, receipts, and more. |
Advanced Features and Customization
The Zebra ZP 450 is not just a shipping label printer. Its advanced features allow for a range of customizations.
Network Sharing and Remote Printing
- Benefit: Print from multiple computers on the same network
- Setup: Configure network settings using Zebra’s setup utilities
Designing Custom Labels
- Tools: Use ZebraDesigner or third-party software for custom label designs
- Flexibility: Create labels tailored to your business needs
Additional Resources
For further reading on printer setup and maintenance, check out Why Is My Printer Printing Blank Pages?. This article provides insights into common printer issues and their solutions.
YouTube Video Resource
For an ultimate guide on setting up and troubleshooting the Zebra ZP 450, particularly for Mac users, this video is a must-watch: How to Setup Zebra zp450 Thermal Printer Full Installation.
For a visual guide on setting up your Zebra ZP 450, check out this helpful video: Zebra ZP-450 Printer Driver Download: Installation & Configure.
This guide aims to equip you with the knowledge to set up, maintain, and troubleshoot your Zebra ZP 450 printer effectively. With these tips and resources, you can ensure that your printer serves your business needs reliably for years to come. Remember, regular maintenance and staying informed about the latest updates and practices are key to getting the most out of your Zebra ZP 450.