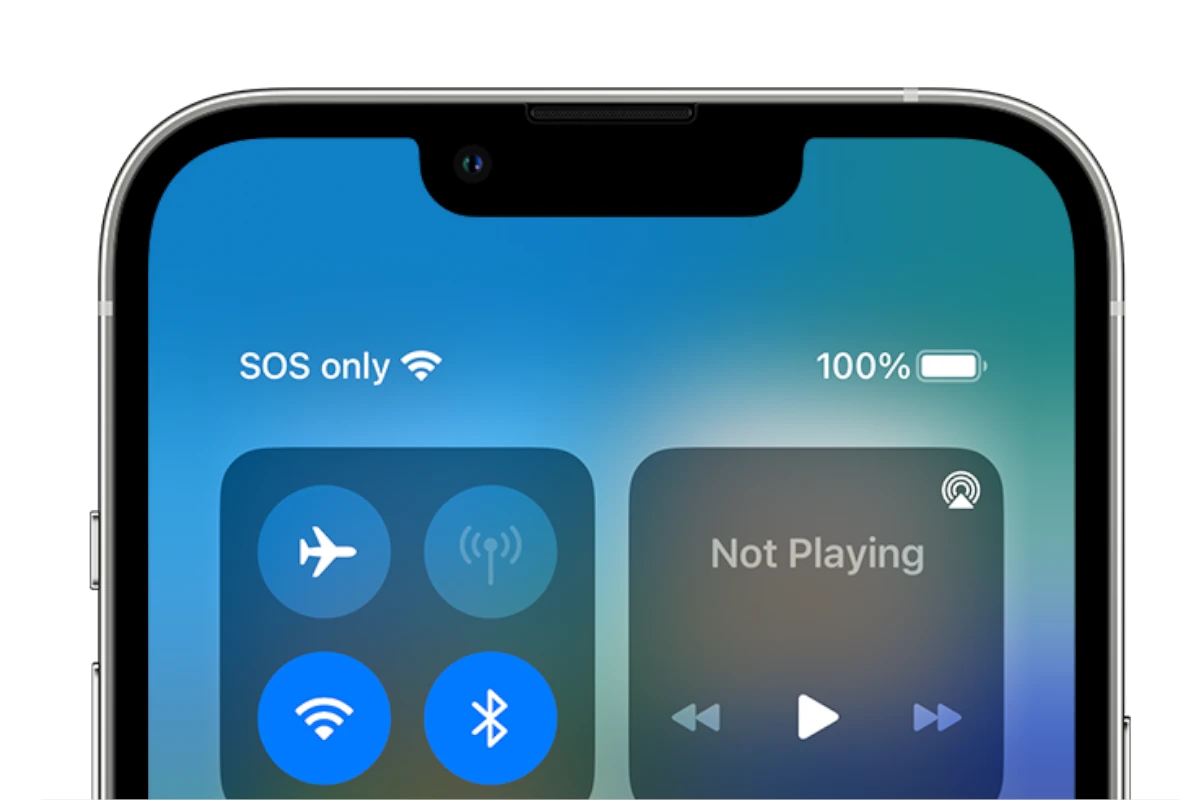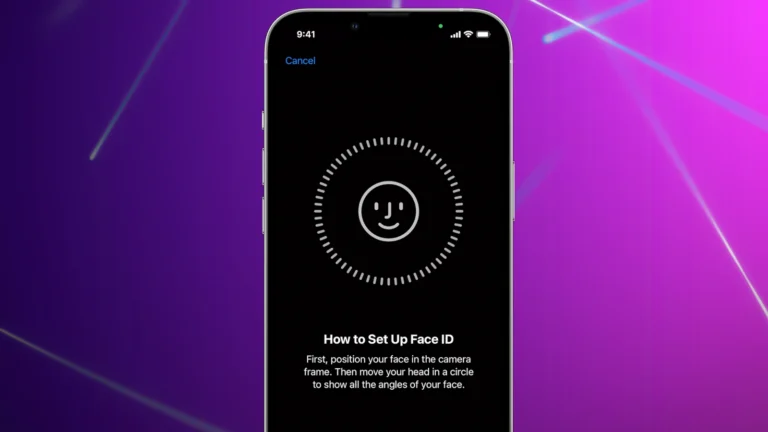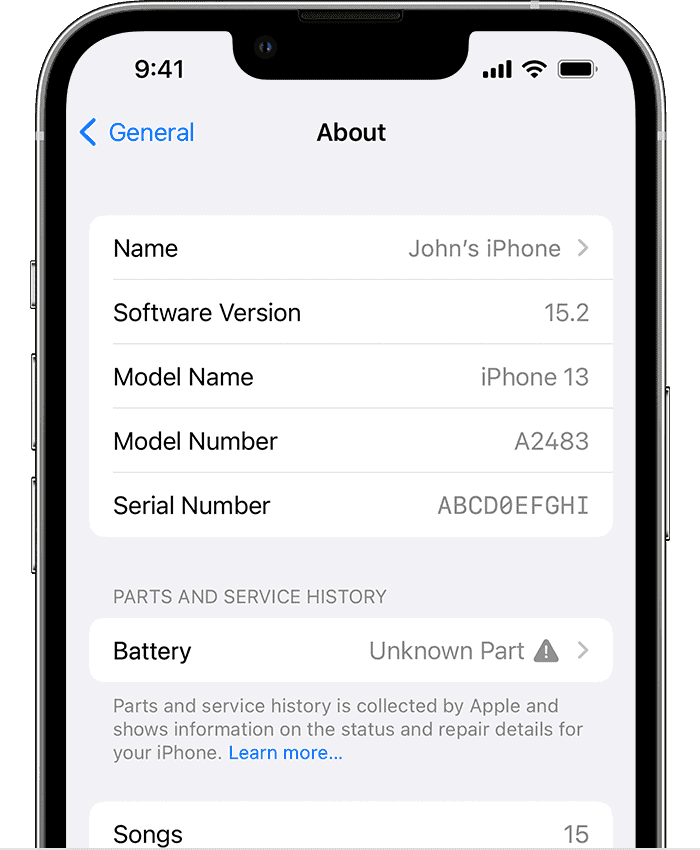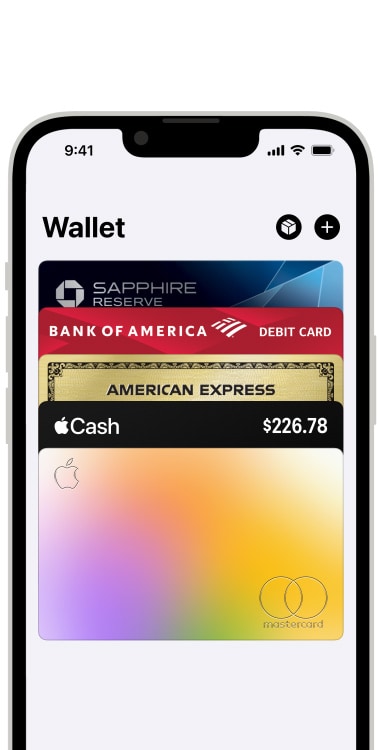Experiencing the ‘SOS Only’ signal on your iPhone can be puzzling and frustrating. This signal indicates a hiccup in your phone’s ability to connect to the cellular network, limiting you to emergency calls only. But fear not, as this guide will walk you through various methods to resolve this issue, ensuring you’re back to full connectivity in no time.
Reasons Why An iPhone Can Be In SOS Mode
Problem Description: iPhone only displays “SOS” or “SOS Only” at the top of the screen and is stuck in this mode – unable to make regular calls or use other functions.
| Problem | iPhone Stuck in SOS Mode |
|---|---|
| Possible Causes | * Accidental Trigger: Certain button combinations can activate Emergency SOS if held down unknowingly. * Software Glitch: Outdated iOS or software bugs can cause unexpected behavior. * Network Issue: Poor cellular reception may force the phone into SOS mode. * Hardware Damage: Damage to cellular antenna or internal components. |
| Troubleshooting Steps | 1. Force Restart: Varies by iPhone model, but usually involves quickly pressing and releasing volume buttons, then holding the side button. Check Apple Support for your specific model. 2. Check Carrier Settings: Go to Settings > Cellular > Carrier settings and check for updates. 3. Update iOS: Go to Settings > General > Software Update. Install any available updates. 4. Reset Network Settings: Settings > General > Reset > Reset Network Settings. (Note: Erases saved Wi-Fi passwords.) 5. Remove & Reinsert SIM Card: Use the SIM removal tool to gently eject and reinsert your SIM card. |
| When to Seek Professional Help | * Troubleshooting Fails: If the problem persists after the above steps. * Suspected Hardware Damage: If the phone has been dropped or exposed to water. * Frequent Recurrence: If the SOS mode issue keeps happening without clear reason. |
Important Notes:
- Backup First: Before major troubleshooting (like a factory reset), back up your iPhone to avoid data loss.
- Contact Carrier: Your cellular carrier may be able to diagnose network-related issues.
Resources:
- Apple Support: If you see SOS or SOS only (https://support.apple.com/en-us/HT204540)
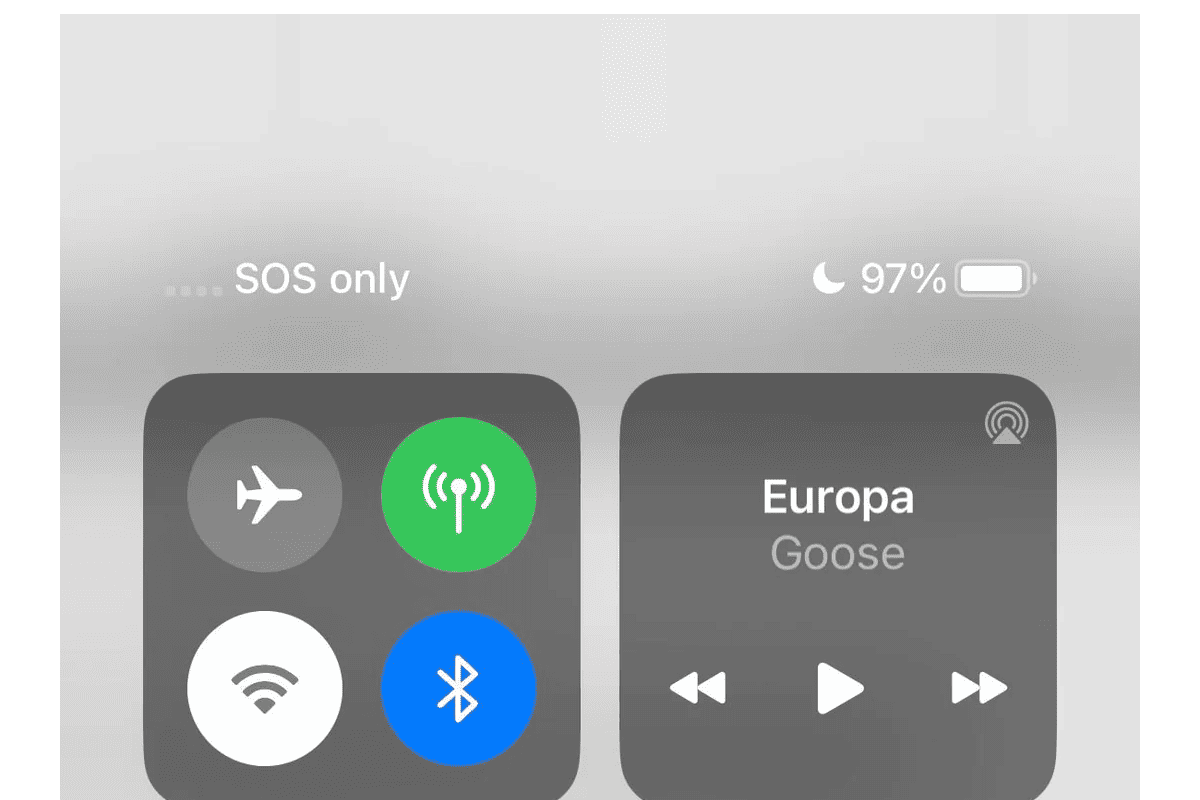
How to Fix an iPhone Stuck in “SOS Only” Mode
| Step | Action | Explanation |
|---|---|---|
| 1. Force Restart | * iPhone 8 or later (including SE 2nd/3rd gen): Quick-press Volume Up, quick-press Volume Down, hold Side Button until the Apple logo appears. * iPhone 7 series: Hold Volume Down and Side Button. * iPhone 6s or earlier: Hold Home and Side (or Top) Button. | This forces the iPhone to reboot, potentially clearing software glitches causing SOS Only mode. |
| 2. Check for a Carrier Settings Update | Go to Settings > Cellular > Carrier Settings. Install any available updates. | Carrier updates can fix connectivity issues that might trigger SOS Only mode. |
| 3. Update iOS | Go to Settings > General > Software Update. Install any available updates. | Updates often fix bugs and software issues that might cause unusual behavior. |
| 4. Reset Network Settings | Go to Settings > General > Transfer or Reset iPhone > Reset > Reset Network Settings. Note: This will erase saved Wi-Fi passwords. | Resets network connections which may help if the issue is with cellular connectivity. |
| 5. Remove and Reinsert SIM Card | Carefully use the SIM eject tool to remove your SIM card. Wipe it gently, then firmly reinsert it. | Ensures proper SIM card seating, which could be disrupted and cause connection problems. |
If It Persists:
- Contact Apple Support: They have diagnostic tools to further investigate the issue.
- Visit an Apple Store/Repair Center: This is recommended if you suspect hardware damage might be the cause.
Important Note: Before attempting any advanced troubleshooting, it’s wise to back up your iPhone to avoid potential data loss.
Key Takeaways
- Understanding SOS Only: Learn what triggers this signal on your iPhone.
- Troubleshooting Steps: Step-by-step guide to fix the issue.
- Preventive Measures: Tips to avoid future SOS Only scenarios.
Understanding SOS Only on iPhone
What Does SOS Only Mean?
The SOS Only signal on your iPhone is more than just a random occurrence; it’s a sign that your phone is currently unable to connect to your cellular network for standard calls and data use. However, it still allows you to make emergency calls.
Why Does It Appear?
Several factors can trigger this signal:
- Poor Network Coverage: Being in an area with weak cellular signals.
- SIM Card Issues: Problems with the SIM card’s placement or functionality.
- Carrier-Related Problems: Issues related to your network provider or settings.
Common Causes for SOS Only Signal
Network Coverage Issues
Poor network coverage is a primary culprit. If you’re in an area with weak or no cellular signal, your iPhone will switch to SOS Only mode.
SIM Card Troubles
A misplaced or damaged SIM card can also lead to this issue. Ensuring your SIM card is correctly inserted and functioning is crucial.
Network Settings and Carrier Issues
Sometimes, the problem lies in your iPhone’s network settings or with the carrier. Misconfigured settings or carrier-specific issues can disrupt normal service.
User Experiences and Anecdotes
Real-world experiences from various forums highlight the commonality of this issue. Many users express frustration over suddenly losing connectivity, especially in familiar locations where network coverage was previously stable.
Step-by-Step Guide to Remove SOS Only
Restarting Your iPhone
A simple restart can sometimes resolve the issue. Here’s how:
- Press and hold the Power button until the slider appears.
- Drag the slider to turn off your iPhone.
- Wait a few seconds, then turn it back on by pressing the Power button.
Checking Network Coverage
If you suspect poor network coverage:
- Move to a different location where you expect better signal strength.
- Check your carrier’s coverage map for insights on network strength in your area.
Re-inserting and Checking SIM Card
- Remove your SIM card and inspect it for any visible damage.
- Clean the SIM card gently with a soft cloth.
- Re-insert the SIM card carefully and check if the issue persists.
Advanced Troubleshooting Techniques
Disabling and Enabling Cellular Data
- Go to Settings > Cellular Data.
- Toggle off the Cellular Data option, wait a few seconds, then toggle it back on.
Enabling Data Roaming
For international travel:
- Navigate to Settings > Cellular Data Options.
- Enable Data Roaming to ensure connectivity outside your home network.
Selecting the Right Network Manually
- Go to Settings > Cellular Data > Network Selection.
- Set Network Selection to Automatic or manually select your carrier.
Updating iPhone and Carrier Settings
- Check for updates in Settings > General > About.
- Install any available iOS or carrier updates.
When to Contact Your Network Provider
If these steps don’t resolve the issue, it’s time to contact your network provider. They can offer specific assistance and check if there’s an issue with your account or SIM card.
Technical Insights
Understanding the technical aspects of your iPhone’s network settings can be empowering. It helps you troubleshoot issues more effectively and understand the capabilities and limitations of your device.
Understanding iPhone’s Network Settings
Your iPhone’s network settings play a crucial role in its ability to connect to cellular networks. Familiarizing yourself with these settings can help you identify and resolve issues more quickly.
The Impact of Carrier and iOS Updates
Regular updates from your carrier and Apple can significantly affect your phone’s performance and connectivity. Staying updated ensures you have the latest fixes and features.
Preventive Measures
Regular iPhone Maintenance
Regular maintenance, such as checking for updates and ensuring your SIM card is in good condition, can prevent many common issues, including the SOS Only signal.
Importance of Timely Updates
Keeping your iPhone updated is crucial for its overall health and connectivity. Regular updates provide critical fixes and improvements.
Real-World Applications
Traveling and Emergency Situations
Understanding how to fix the SOS Only issue is particularly important when traveling or in emergency situations, where reliable communication is essential.
User-Friendly Descriptions and Tips
Simplifying Technical Jargon
We aim to break down complex technical terms into simple, understandable language, making this guide accessible to everyone, regardless of technical expertise.
Tips for Non-Tech-Savvy Users
- Regularly check for updates: Keep your iPhone up-to-date to avoid potential issues.
- Inspect your SIM card: Ensure it’s properly placed and undamaged.
Technical Insights into iPhone’s Network Functionality
Understanding iPhone’s Network Settings
Navigating through your iPhone’s network settings might seem daunting, but it’s crucial for troubleshooting. These settings control how your phone connects to cellular networks and can be the key to resolving SOS Only issues.
How Network Settings Affect Connectivity
- Automatic vs. Manual Network Selection: Automatic selection lets your iPhone choose the best network, while manual selection can be used if you’re experiencing issues with automatic selection.
- Data Roaming: Essential for maintaining connectivity while traveling abroad.
- Carrier Settings Update: Sometimes, the solution is as simple as updating your carrier settings, which can improve network connectivity and performance.
The Impact of iOS Updates
Regular iOS updates not only bring new features but also crucial bug fixes that can resolve network-related issues. Keeping your iPhone updated is a straightforward yet effective way to ensure optimal performance.
Real-World Applications and User Experiences
Scenarios Where Fixing SOS Only is Crucial
Imagine being in an unfamiliar city or needing urgent assistance, and your iPhone shows SOS Only. In such scenarios, knowing how to fix this issue quickly becomes invaluable.
User Stories
- Travelers: For those who rely on their phones for navigation and communication while traveling, resolving SOS Only issues is crucial.
- Emergency Situations: In emergencies, having a fully functional phone can be a lifesaver.
FAQs
What does SOS Only mean on my iPhone?
SOS Only on your iPhone indicates that your phone can’t connect to the cellular network for regular use but can still make emergency calls.
How can I fix the SOS Only signal on my iPhone?
Try restarting your iPhone, checking network coverage, re-inserting your SIM card, updating your iPhone and carrier settings, or contacting your network provider.
Why is my iPhone showing SOS Only even in areas with good coverage?
This could be due to a SIM card issue, a temporary network glitch, or a need for a carrier settings update.
Can a damaged SIM card cause SOS Only issues?
Yes, a damaged or improperly seated SIM card can lead to SOS Only signals.
Will updating my iPhone resolve SOS Only issues?
In many cases, updating your iPhone can resolve network-related issues, including SOS Only signals.
Should I manually select a network if I’m experiencing SOS Only?
Manually selecting a network can be a temporary solution, but it’s generally best to keep network selection on automatic.
Is SOS Only a sign of a hardware problem with my iPhone?
Not necessarily. SOS Only is usually related to network issues rather than hardware problems. However, if the issue persists, consulting with a professional may be advisable.