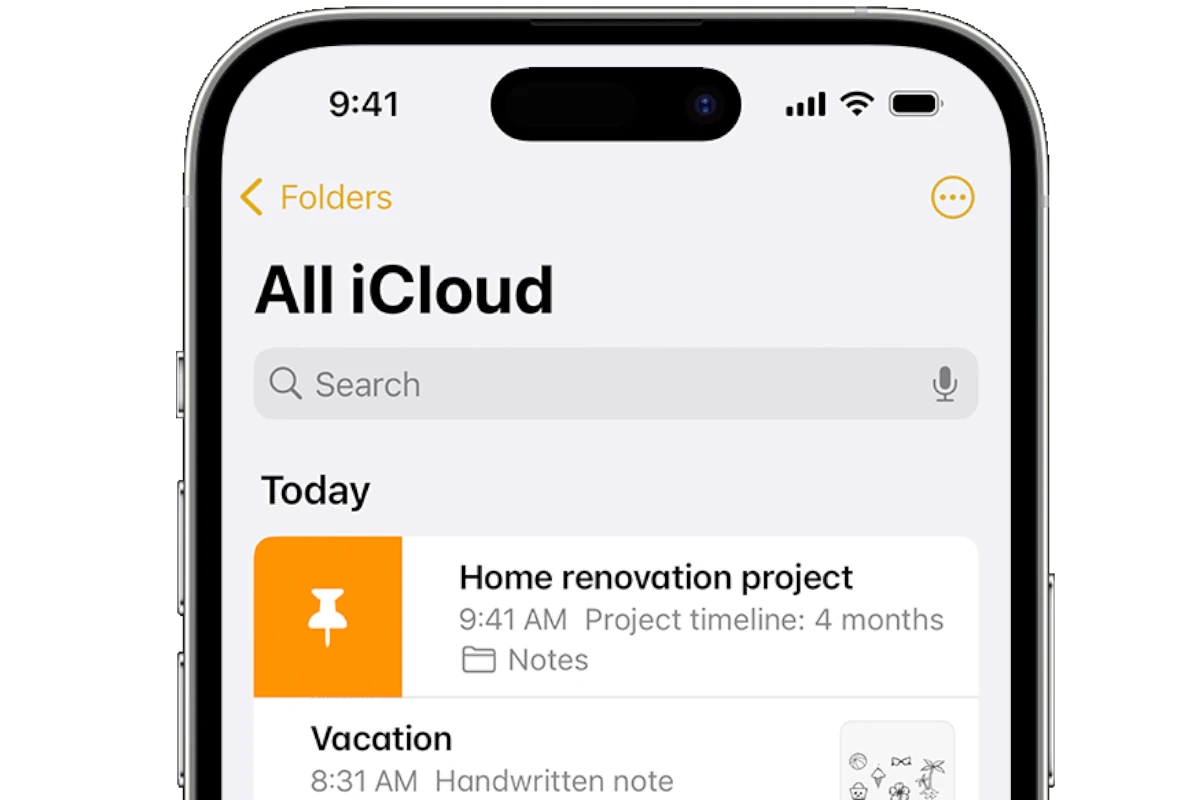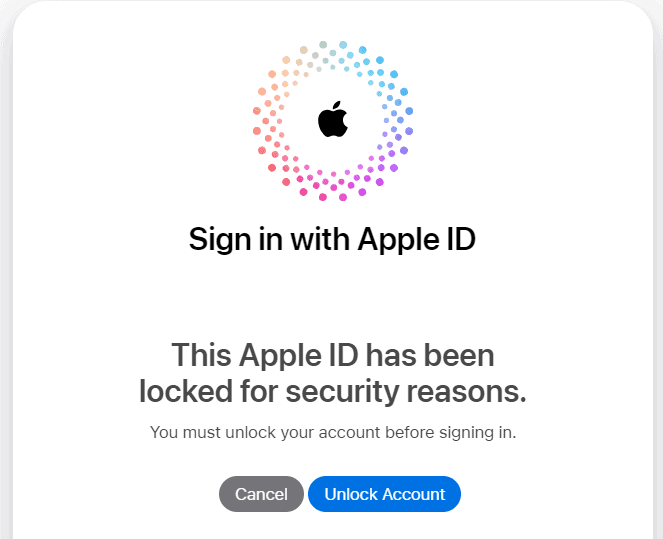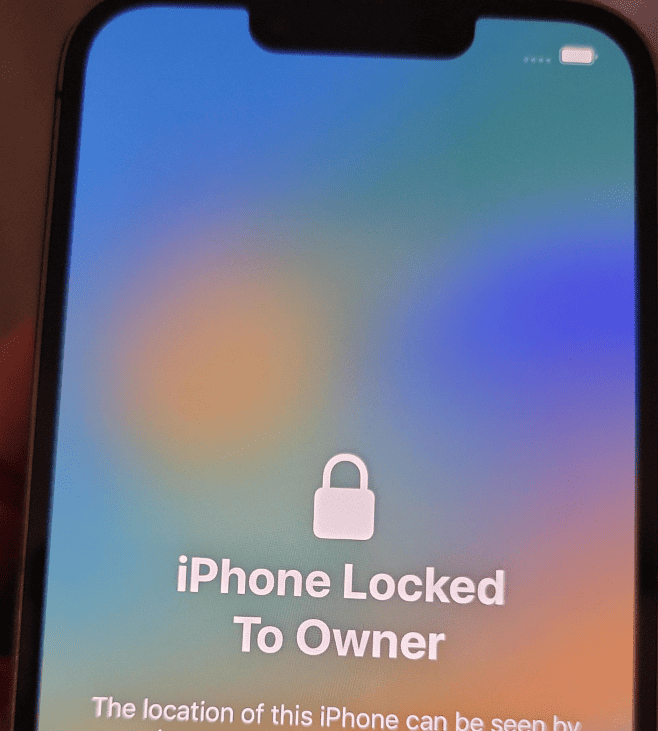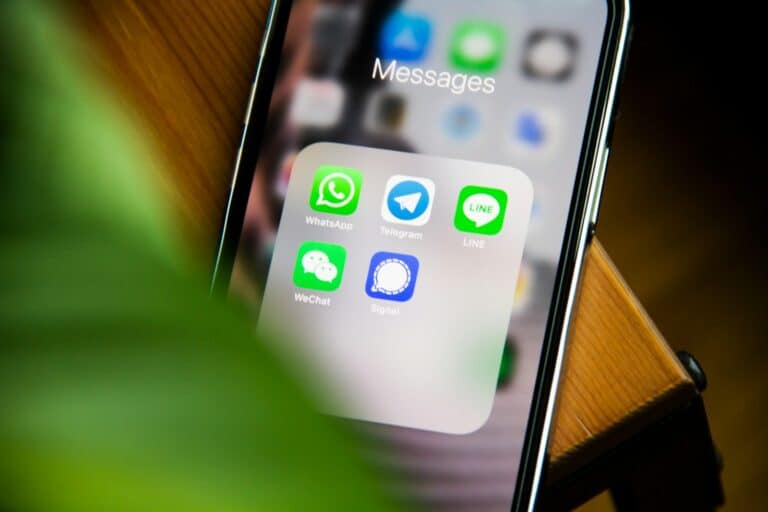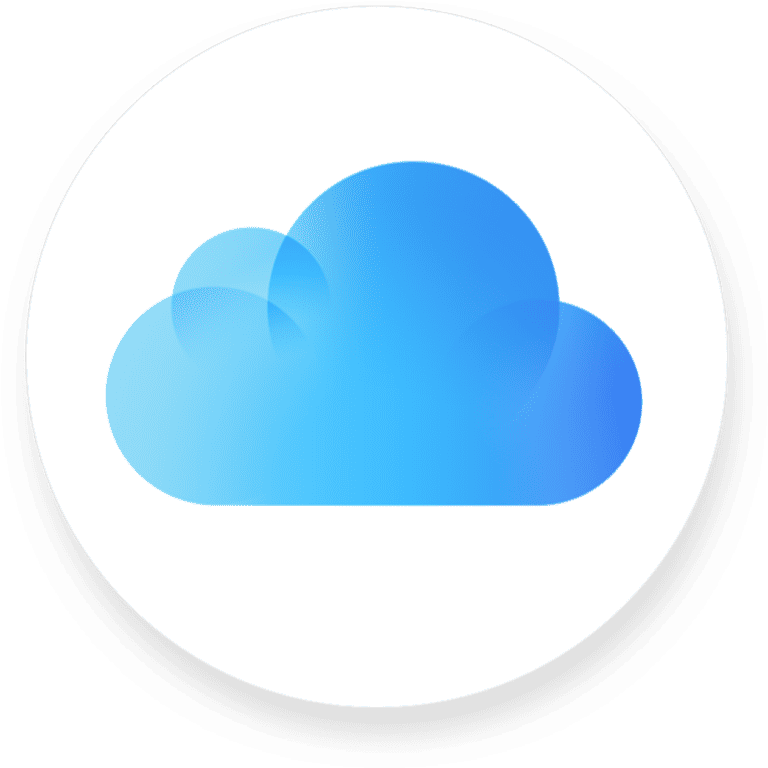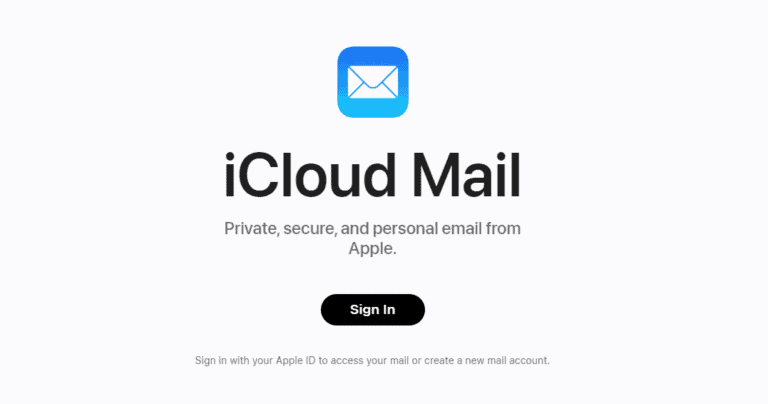If your iCloud storage is filling up fast, one of the biggest culprits might be your Messages app. When you use Messages in iCloud, your texts, photos, and attachments are stored online and synced across all Apple devices — which means they can take up a lot of space over time.
This guide walks you through how to delete messages on iCloud from your iPhone, iPad, and Mac, plus how to turn off message syncing if you don’t want messages stored in iCloud at all.
💡 What Are “Messages in iCloud”?
When Messages in iCloud is turned on, all your messages (including SMS, iMessage, photos, videos, and attachments) are stored in iCloud instead of just on your device.
This means:
- Deleting a message on one device deletes it everywhere.
- Your message history stays in sync across iPhone, iPad, and Mac.
- You can free up space on your device — but not necessarily in iCloud.
If you’re running out of iCloud storage, you may want to delete old messages or turn off syncing entirely.
🧭 How to Delete Messages from iCloud on iPhone or iPad
✅ Option 1: Delete Individual Messages or Conversations
- Open the Messages app.
- Find the conversation or message you want to delete.
- To delete a single message:
- Touch and hold the message bubble.
- Tap More… → select the message(s) → tap the Trash 🗑️ icon → confirm Delete Message.
- To delete an entire conversation:
- Swipe left on the conversation → tap Delete → confirm.
⚠️ If “Messages in iCloud” is enabled, deleting a message here deletes it from all devices connected to your Apple ID.
✅ Option 2: Delete Messages from iCloud Storage
- Open Settings on your iPhone or iPad.
- Tap your name at the top → iCloud → Manage Account Storage → Messages.
- You’ll see how much space messages and attachments use.
- Tap Review Large Attachments → select and delete old photos, videos, or files.
This method helps clear up iCloud space without removing entire conversations.
✅ Option 3: Turn Off Messages in iCloud
If you don’t want your messages stored in iCloud at all:
- Go to Settings → [Your Name] → iCloud → Messages.
- Toggle off Sync this iPhone (or Sync this iPad).
- When prompted, choose whether to keep messages on your device or delete them from iCloud.
💡 Turning off syncing stops new messages from being stored in iCloud, but doesn’t automatically delete old ones. You’ll need to remove them manually.
💻 How to Delete Messages from iCloud on a Mac
- Open the Messages app on your Mac.
- Select a conversation.
- To delete a specific message:
- Right-click the message → Delete → confirm.
- To delete an entire conversation:
- Control-click the conversation in the sidebar → Delete Conversation → confirm.
If Messages in iCloud is turned on, these deletions will sync across all your devices.
🧩 To Turn Off Messages in iCloud on Mac:
- Open Messages → click Messages → Settings (or Preferences).
- Go to the iMessage tab.
- Uncheck Enable Messages in iCloud.
🧼 How to Permanently Delete All Messages from iCloud
If you want to wipe all messages and attachments stored in iCloud:
- On your iPhone or iPad, go to Settings → [Your Name] → iCloud → Manage Account Storage → Messages.
- Tap Disable & Delete.
- Confirm to remove all messages from iCloud.
⚠️ Apple gives you 30 days to recover deleted messages before they’re permanently erased.
🔁 How to Recover Deleted Messages (Within 30 Days)
If you’ve deleted messages accidentally:
- Go to Messages → Recently Deleted (available in iOS 16+).
- Select the messages you want to restore.
- Tap Recover → confirm.
⏳ After 30 days, deleted messages are permanently removed from iCloud.
🧠 Tips to Manage iCloud Storage Better
- Regularly clean up large attachments: Go to Settings → iCloud → Manage Storage → Messages → Review Large Attachments.
- Set messages to auto-delete:
- Settings → Messages → Keep Messages → choose 30 Days or 1 Year.
- Use iCloud+ or upgrade storage: If you need more space, Apple offers plans starting at 50 GB.
- Back up important chats manually: Save key messages or attachments before deleting them.
🧩 Summary
| Task | Steps |
|---|---|
| Delete a message | Long-press → More → Delete |
| Delete a conversation | Swipe left → Delete |
| Clear iCloud storage | Settings → iCloud → Manage Storage → Messages |
| Turn off Messages in iCloud | Settings → iCloud → Messages → Toggle off |
| Permanently delete all | Settings → iCloud → Manage Storage → Messages → Disable & Delete |
| Recover deleted messages | Messages app → Recently Deleted |
🔗 References
- Apple Support: Delete Messages and Conversations
- AppleInsider: How to Delete iCloud Messages on Mac & iPhone
- SimplyMac: How to Delete Messages on iCloud
- iDownloadBlog: How to Delete Old Messages in iCloud
✅ Final Thoughts
Yes — you can delete messages stored in iCloud, but remember:
If Messages in iCloud is enabled, deleting a message on one device deletes it everywhere.
To truly free up space, review and remove large attachments, or disable message syncing entirely. With a few quick steps, you can reclaim iCloud storage and keep your Apple devices running smoothly.