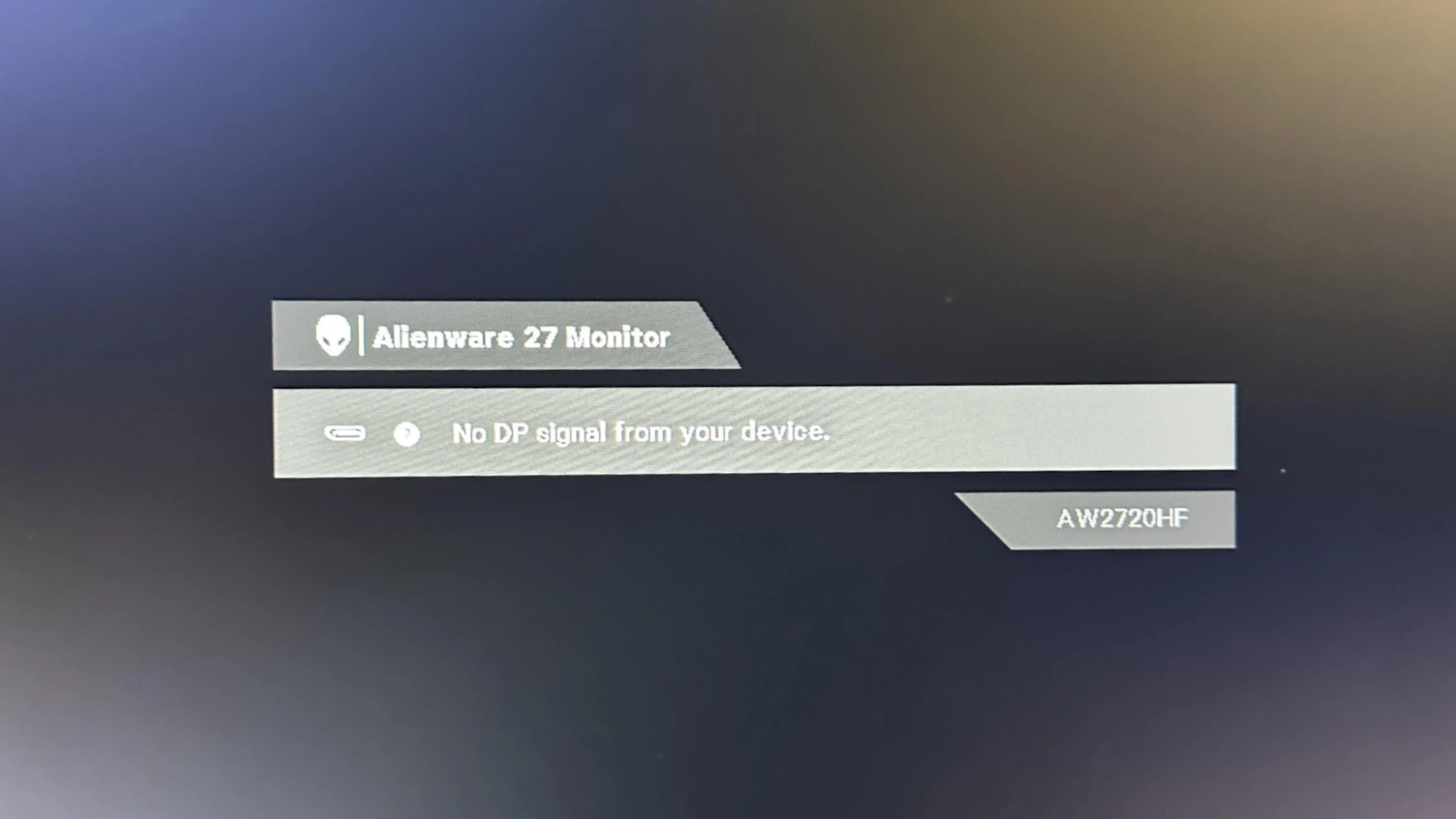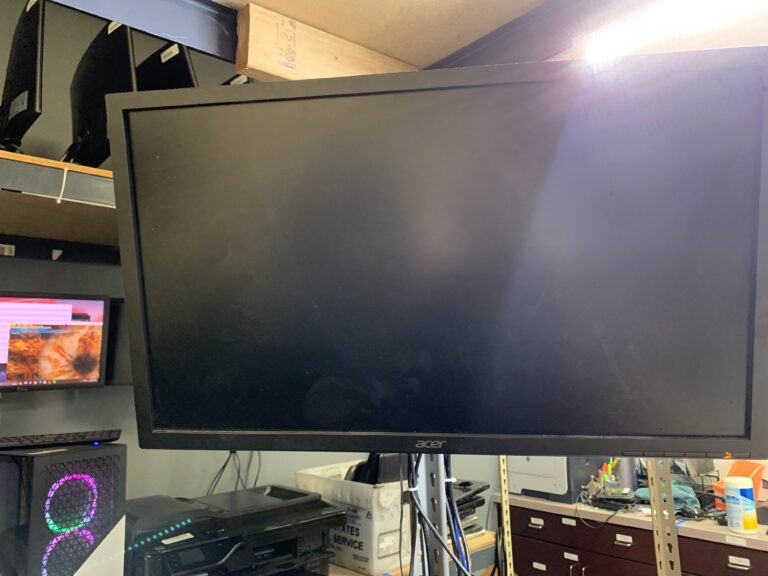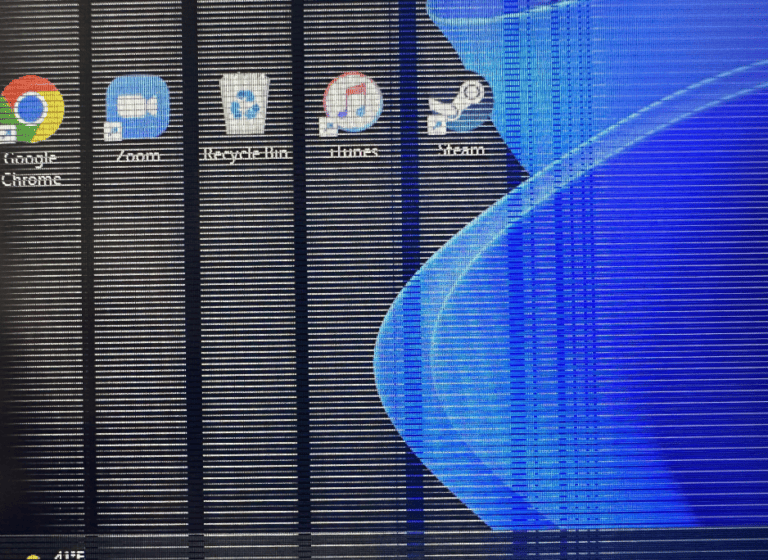Dealing with a “no DP signal from your device” message can be frustrating. This problem usually happens when a computer can’t send a video signal to the monitor through the DisplayPort interface. There are different reasons for this issue, including cable problems, incorrect input settings, or hardware failures. By finding out the main cause, users can take steps to fix the signal problem and get their display working again.
Troubleshooting involves checking physical connections, making sure the monitor is set to the correct input, and confirming that the graphics card is working properly. It might also involve updating or reinstalling drivers. Each step is important to figure out the exact cause and find a solution. Step-by-step troubleshooting can lead to a quick fix, allowing users to get their systems running again without much downtime.
No DP Signal from Your Device: Troubleshooting DisplayPort Connection Issues
When your monitor shows “No DP Signal from Your Device,” it means it’s not receiving a video signal through the DisplayPort (DP) cable. This can happen due to loose connections, incorrect settings, driver issues, or faulty hardware. Follow the steps below to diagnose and fix the problem.
🔌 1. Check Physical Connections
- Power off your computer and monitor.
- Unplug and reconnect the DisplayPort cable on both ends. Ensure it’s fully seated in the GPU and monitor ports — DP connectors can feel snug but might not click in properly.
- Inspect the cable and ports for bent pins, dust, or damage.
- If possible, try a different DisplayPort cable or switch to another DP port on your GPU or monitor.
Tip: Some monitors have multiple input sources (HDMI, DP, USB-C). Make sure DisplayPort is selected as the input source.
(source: WikiHow, HelpDeskGeek)
🔄 2. Restart and Reset Devices
Sometimes, a simple reboot helps re-establish the signal.
- Turn off both your PC and monitor.
- Unplug them from power for 30 seconds.
- Plug them back in and power on the monitor before the PC.
This allows the monitor to be ready to receive a signal when the GPU activates the DisplayPort output.
⚙️ 3. Verify Display Settings
If you have multiple displays or GPUs:
- Press Windows + P (on Windows) and ensure the correct display mode is selected (e.g., Extend or Duplicate).
- Open Display Settings → Multiple Displays and confirm that the monitor is detected.
- If it isn’t, click Detect.
For macOS or Linux, open your system’s display settings and ensure the monitor is recognized.
🧩 4. Update or Reinstall GPU Drivers
Outdated or corrupted graphics drivers can cause DisplayPort handshake failures.
- Download the latest drivers from your GPU manufacturer’s website (NVIDIA, AMD, or Intel).
- Use Display Driver Uninstaller (DDU) to remove old drivers completely (optional but recommended).
- Reinstall the latest version and reboot your PC.
(source: The Windows Club)
🌙 5. Wake-Up or Sleep Mode Issues
If the problem occurs after waking from sleep or hibernation:
- Disconnect and reconnect the DisplayPort cable.
- Turn the monitor off and on again.
- Disable Deep Sleep Mode in your monitor’s settings (if available).
This issue is common with AMD GPUs and certain monitors that fail to reinitialize the DP link after sleep.
(source: HowToGeek)
🧰 6. Test with Another Device or Input
To isolate the problem:
- Connect your monitor to another PC or laptop using the same DP cable.
- Or connect your PC to another monitor.
If one combination works, the issue likely lies with the faulty device, port, or cable.
🧼 7. Reset Monitor Settings
Most monitors have a Factory Reset option in their on-screen menu.
- Access the menu using the monitor’s buttons.
- Navigate to Settings → Reset → Factory Reset.
- After resetting, reselect DisplayPort as the input source.
🧯 8. Check for Firmware Updates
Some monitors (especially gaming or high-refresh models) have firmware updates that fix DisplayPort handshake issues.
Visit your monitor manufacturer’s website to check for updates and follow their instructions carefully.
🧠 9. Use the Correct DisplayPort Version
If you’re using adapters (like DP to HDMI or USB-C to DP), ensure they support the resolution and refresh rate you’re trying to run.
- DP 1.2 supports up to 4K @ 60Hz.
- DP 1.4 supports 8K @ 60Hz or 4K @ 120Hz.
- DP 2.0 supports even higher bandwidths.
Using mismatched versions can cause signal loss or flickering.
(source: CableTimeTech)
✅ Summary: Quick Fix Checklist
| Step | Action | Result |
|---|---|---|
| 1 | Reseat DP cable | Fixes loose connection |
| 2 | Restart PC/monitor | Resets handshake |
| 3 | Update GPU drivers | Resolves software issues |
| 4 | Change DP port/cable | Identifies hardware fault |
| 5 | Disable monitor deep sleep | Fixes wake-up signal loss |
If none of these steps work, your DisplayPort port or cable may be defective, or your GPU/monitor hardware could be failing. In that case, contact the manufacturer for repair or replacement.
References:
- WikiHow: DisplayPort No Signal Fix
- HelpDeskGeek: No DisplayPort Signal From Your Device?
- HowToGeek: Common DisplayPort Problems
- CableTimeTech: Resolving the No DisplayPort Signal Issue
- The Windows Club: Fix DisplayPort No Signal Issue
Resolving DisplayPort Connection Problems
Common Causes of “No Signal” Issues
DisplayPort issues can be frustrating, but they often stem from simple problems with easy fixes. Here’s what to check first:
- Cable Issues: The cable itself might be faulty or damaged. Try using a different DisplayPort cable to see if that resolves the issue.
- Incorrect Input Source: Make sure your monitor is set to the correct input source (DisplayPort). You can usually access this setting through the monitor’s on-screen menu.
- Driver Issues: Outdated or incompatible graphics drivers can cause display problems. Ensure your graphics card drivers are up to date.
Troubleshooting Steps
If you’re still experiencing a “no signal” message, try these troubleshooting steps:
- Restart and Reconnect: Turn off both your computer and monitor, then unplug and reconnect the DisplayPort cable on both ends. Power everything back on.
- Check the Cable and Ports: Inspect the cable and ports for any damage or debris. Ensure the cable is securely plugged into both the device and the monitor.
- Update Graphics Drivers: Visit the website of your graphics card manufacturer (e.g., NVIDIA, AMD, Intel) and download the latest drivers. Install them and restart your computer.
- Try a Different Cable: If possible, try using a different DisplayPort cable. A faulty cable can often be the culprit.
- Adjust Display Settings: Check your computer’s display settings to ensure the resolution and refresh rate are compatible with your monitor.
- Disable DisplayPort Hotplug Detection: Some monitors have an option to disable DisplayPort hotplug detection in the OSD (on-screen display) settings. Try disabling this feature and see if it helps.
Table: Troubleshooting Tips for “No DP Signal” Issues
| Issue | Possible Solution |
|---|---|
| Faulty cable | Try a different DisplayPort cable |
| Incorrect input | Check monitor settings to ensure it’s set to DisplayPort |
| Outdated drivers | Update your graphics card drivers |
| Loose connection | Ensure cable is securely plugged into both devices |
| Incompatible settings | Adjust display settings for resolution and refresh rate |
| Hotplug detection | Disable DisplayPort hotplug detection in monitor settings |
If you’ve tried all of these steps and you’re still encountering issues, it’s possible there could be a problem with your graphics card or monitor. You may need to contact the manufacturer for further assistance or consider seeking help from a professional technician.
Key Takeaways
- Checking cables and inputs is the first step in troubleshooting signal issues.
- Updating graphics drivers might resolve the “no DP signal” error.
- Hardware problems with the computer or monitor can lead to signal loss.
Identifying and Resolving Common Cable and Adapter Issues
Resolving issues with cables and adapters begins with a methodical approach to checking their integrity and ensuring compatibility. This will often restore the DisplayPort signal.
Checking Cable Integrity and Connections
It’s important to examine the DisplayPort cable for signs of damage. A cable may stop working if it’s bent or twisted too much. Look closely for visible defects or cuts. If you find any, replace the cable. Here’s a checklist to ensure proper connection:
- Power down your device before inspecting cables.
- Unplug and reconnect the DP cables to ensure they fit snugly at both ends.
- Test the cable with an alternate device to see if the issue persists.
If you’re using HDMI, DVI, or VGA adapters along with your DisplayPort connection, also check their condition. Unplug these and reconnect them just like with the DP cables. Loose connections often cause a ‘no signal’ error, so ensure they are tight and secure.
Understanding Adapter Compatibility and Functions
Different display connectors like HDMI, DVI, and VGA have distinct functions, which can confuse users. For DisplayPort connections, you must use a compatible adapter if your display requires it.
- Check the adapter to see if it’s for the correct input type. An HDMI adapter won’t work for a VGA connection, for instance.
- Follow the manufacturer’s instructions for connecting the adapter to your device.
Make sure to use an adapter that matches the DisplayPort’s specifications. Mismatched adapters can lead to a ‘no signal’ error because they can’t convert signals properly. When using an HDMI cable with a DisplayPort, use a certified adapter to ensure full functionality.
Troubleshooting Software and Hardware Anomalies
When a display issues the error “No DP signal from your device,” users can often fix it through simple software updates or hardware checks. This section walks through how to update device drivers, resolve hardware issues, and use system tools for troubleshooting.
Updating and Managing Device Drivers
Drivers for your graphics card are vital for your PC and external monitor to communicate properly. Open Device Manager on your Windows computer by right-clicking ‘This PC’ and selecting ‘Manage.’ Inside, locate ‘Display adapters,’ right-click your graphics driver, and select ‘Update driver.’ You may also visit the GPU manufacturer’s site to download the latest drivers. For Dell monitor users, checking Dell’s website for monitor-specific drivers can be crucial. If issues start after an update, you might need to select ‘Roll back driver.’ Reboot your PC after updating or rolling back drivers.
Addressing Hardware Malfunctions and Configuration Errors
Hardware faults can lead to the dreaded “No DP signal” message. Ensure your DisplayPort cables click firmly into the GPU and monitor. Sometimes, swapping your cable or trying another port can pinpoint the issue. For laptops, a docking station or multi-stream transport hub may also lead to issues; directly connect your monitor to test this. Check the input settings on your monitor to ensure it’s set to the correct digital display interface. If none of these steps work, the problem might lie within internal components like the GPU or motherboard, and professional support may be necessary.
Utilizing System Tools and External Support
If software and physical connections are in order, system tools can help. For persistent problems, trying Windows System Restore might fix the error by rolling your system back to an earlier state. Programs like Display Driver Uninstaller can completely remove current video drivers, allowing for a fresh install. For users still stuck, support from the PC or monitor’s manufacturer can guide you through firmware updates or more complex solutions. Remember, keeping backups of important data is wise when using system tools that modify your computer’s state.
Frequently Asked Questions
Troubleshooting a ‘No DP signal’ issue can be simple. The following subsections will guide you through specific situations with easy-to-follow steps.
How can I troubleshoot a ‘No signal’ issue when connecting my computer to a Dell monitor via DisplayPort?
Make sure the DisplayPort cable is firmly connected at both ends. Sometimes, unplugging the cable and reconnecting it can resolve the issue. If that fails, perform a power reset by disconnecting the monitor for a minute and then reconnecting it.
What steps should I follow if my monitor is not receiving a DisplayPort signal from my Windows 10 device?
Restart your computer using the Start menu. Unplug both the monitor’s power and DisplayPort cables. After a short wait, reconnect everything and turn your PC and monitor on.
What could be the reason for a Dell monitor model P2719H displaying a ‘No DP signal’ error?
This error often means a connection issue. Check the cable for damage and ensure it’s properly connected. Also, try using another port on your device to see if the signal gets through.
What should I check if my Mac is not sending a DisplayPort signal to my monitor?
Look at your Mac’s display settings to ensure the correct monitor is selected. Also, check the cable for secure connections and no signs of damage.
Why am I seeing a ‘No signal’ error when using an HDMI to DisplayPort connection?
The adapter might not be functioning properly. Test the adapter with another device to rule this out. Also, confirm that your monitor’s input settings are correct.
What troubleshooting methods can I use if my docking station is failing to send a DP signal to the monitor?
First, check the docking station’s connections. Update its firmware and drivers. If problems persist, disconnect all peripherals and reconnect them one by one to isolate the issue.