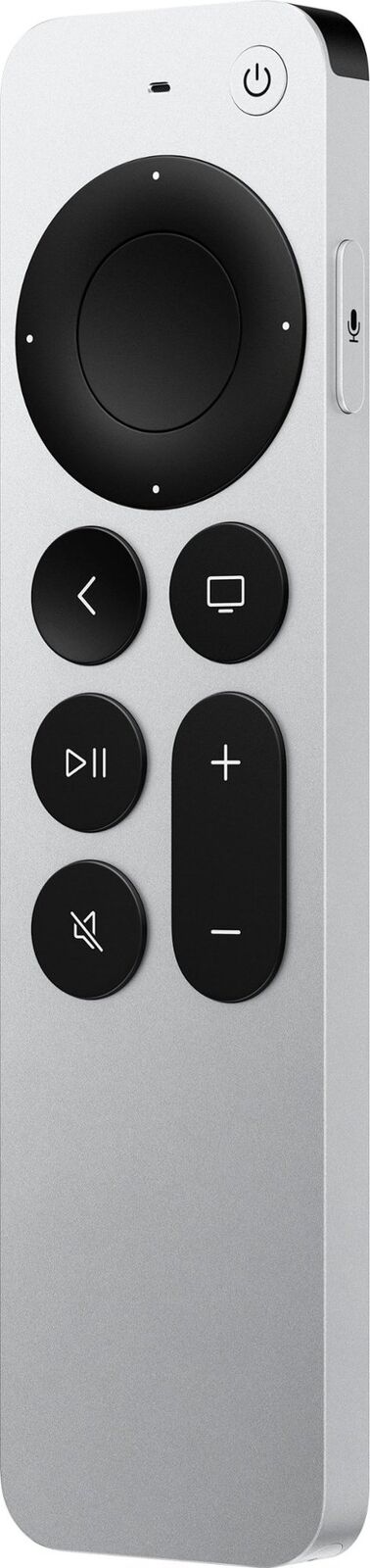Putting your AirPods or AirPods Pro in pairing mode allows you to connect them to your iPhone, iPad, Mac, or a non-Apple device for the first time. Here’s how to do it for different AirPods models:
Getting Your AirPods Ready to Connect
AirPods (all generations) and AirPods Pro (all generations)
- Place your AirPods in the charging case and leave the lid open.
- Locate the small circular setup button on the back of the charging case.
- Press and hold the setup button. The status light on the front of the case will start flashing white.
- Release the button. Your AirPods are now in pairing mode.
AirPods Max
- Remove your AirPods Max from the Smart Case (if applicable).
- Press and hold the noise control button on the right earcup.
- Hold the button until the status light flashes white.
- Your AirPods Max are now ready to pair.
Connecting Your AirPods
Once your AirPods are in pairing mode, follow these general steps:
- On your device, go to the Bluetooth settings.
- Locate your AirPods in the list of available devices.
- Select your AirPods to complete the connection.
Troubleshooting
If you don’t see your AirPods in the Bluetooth device list, here are some tips:
- Make sure Bluetooth is turned on on your device.
- Ensure your AirPods are charged.
- Bring your AirPods closer to your device.
Preparing AirPods for Pairing
Before pairing your AirPods with a device, ensure they’re ready to connect. Start by making sure your AirPods are charged. To check their power level, place them in the charging case and look at the status light. A green light means they’re charged, and amber signals they need more time.
Once your AirPods have enough charge, here’s how to get them into pairing mode:
- Locate the setup button on the back of the charging case.
- Open the lid of your AirPods case, with the AirPods snug inside.
- Press and hold the setup button. After a few seconds, the status light should flash white, indicating your AirPods are ready to pair.
When the light flashes white, your AirPods are in pairing mode and can connect to various devices, whether it’s an iPhone, Android phone, PC, or Mac. It’s important to remember that, if the light doesn’t flash, you may need to press and hold the setup button again or ensure your AirPods are properly seated in the case.
Follow these steps, and your AirPods will be all set to pair with your chosen device. Make sure to complete the connection promptly after the status light flashes white to avoid having to repeat these steps.
Pairing with an iPhone or iPad
To pair your AirPods with an iPhone or iPad, you must ensure Bluetooth is enabled and that the AirPods are in close proximity to your device. Follow these simple steps to connect your audio gear swiftly and hassle-free.
Opening the Bluetooth Settings
First things first, you’ll need to enable Bluetooth on your iOS device. Here’s how:
- iPhone: Navigate to the Settings app, then tap Bluetooth to toggle it on.
- iPad: The steps are the same as on the iPhone. Go to Settings, select Bluetooth, and make sure it’s turned on.
You can also use the Control Center:
- Swipe down from the top-right corner of the screen on newer iPhone models or up from the bottom edge on older iPhones and iPads.
- Press the Bluetooth icon to switch it on.
Connecting AirPods to iOS device
Now it’s time to link your AirPods:
- Bring your AirPods in their case close to your iPhone or iPad.
- Open the AirPods case.
- A setup animation should appear on your device’s screen.
- Tap ‘Connect’ when prompted, and if you’re signed in to iCloud, your AirPods will be set to work with all compatible Apple devices tied to your Apple ID.
By following these steps, your AirPods should be successfully paired with your iOS device, ready for you to enjoy your favorite music, podcasts, or calls.
Connecting to Apple Devices
Pairing AirPods with Apple devices is straightforward and makes use of the seamless integration Apple is known for. This connectivity enhances the user experience across different devices like Macs, Apple TVs, and the Apple Watch.
Pairing with a Mac
To pair AirPods with a Mac, make sure macOS is up to date. Then, with the AirPods in their case and the lid open, press and hold the setup button on the back until the status light flashes white. On the Mac, click on the Apple menu in the menu bar at the top of the screen, select System Preferences, and then click on Bluetooth. Find the AirPods in the list and click Connect.
Using AirPods with Apple TV
Connecting AirPods to an Apple TV involves a similar process. Ensure the tvOS is current and the AirPods are in their case. Open the case, press the setup button, and wait for the light to flash white. Then, use the Siri Remote and navigate to Settings on the Apple TV. Select Remotes and Devices, then Bluetooth. The AirPods should appear on the screen, select them to connect.
Pairing with Apple Watch
For the Apple Watch, the process requires that the watchOS is updated. Hold the AirPods close to the Watch with the AirPods in their case and the lid open. Press the setup button on the case until the light flashes white. On the Apple Watch, go to Settings, tap Bluetooth, and select the AirPods from the list to establish a connection.
Auto Connection Features
AirPods are designed for ease of use, and one standout feature is their ability to connect automatically. This simplifies switching audio output between Apple devices using the same iCloud account.
Switching Between Apple Devices
When signed into multiple devices with the same Apple ID, AirPods can seamlessly switch the audio source between them. For instance, someone listening to a podcast on an iPad can receive a call on an iPhone, and the AirPods will instantly switch to the iPhone. All devices must have at least macOS Big Sur, iOS 14, iPadOS 14, or later versions installed.
The process relies heavily on iCloud, which syncs the necessary configuration across devices, and Siri may assist in managing connections through voice commands. The moment AirPods are opened near an iPhone or an iPad, a setup animation prompts the user for a one-tap connection, thanks to the smart integration of these Apple services. After this initial connection, the automatic transfer feature works as long as the devices are within proximity to each other and Bluetooth is enabled.
Pairing with Non-Apple Devices
AirPods aren’t exclusive to Apple gadgets; they tap into Bluetooth to pair with a range of non-Apple devices. It’s straightforward: pop the AirPods in their case, flip the lid, and hold the setup button for a seamless connection.
Pairing with Android Phones
To connect AirPods with an Android phone, a user starts by opening the charging case lid with the AirPods inside. They should then press and hold the setup button on the back of the case until the status light blinks white. On their Android device, they need to open the Bluetooth settings and select the AirPods from the available devices list to complete the pairing.
Using AirPods with Windows PCs
For those with a Windows PC, the process is equally simple. Again, with AirPods in the open case, pressing the setup button until the light blinks white is key. On the Windows PC, they will navigate to Settings, select Devices, and then Add Bluetooth or other device. They should then choose the AirPods from the list after following the onscreen instructions.
Manual Connection to Other Bluetooth Devices
When manually connecting AirPods to other Bluetooth devices, such as tablets or Bluetooth-enabled TVs, users must ensure they’re in pairing mode—white blinking light—and then go into the device’s Bluetooth menu to connect. They’ll typically find the AirPods listed under ‘other devices’ where they can select and pair them following specific onscreen instructions.
Managing AirPods Settings
To tailor your AirPods listening experience, whether it’s during a lively music session, an important phone call, or when you’re calling up Siri for assistance, adjusting your settings is key. Let’s get into how you can set things up for your convenience.
Adjusting Noise Control Options
AirPods Pro and some models of AirPods Max come with a smart case and noise control features that let you switch between noise cancellation and transparency modes, depending on your need for outside sound awareness. To toggle between these modes, simply press and hold the noise control button on your AirPods until you hear a chime indicating the change. This makes sure that whether you’re in a quiet library or bustling street, you can control how much of the ambient noise you hear.
Setting AirPods Functions with Siri
With your AirPods connected, Siri becomes more helpful, letting you manage music playbacks, phone calls, and even providing directions without ever reaching for your device. To activate Siri, say “Hey Siri” followed by your command. You can customize Siri’s functions through the Bluetooth settings on your iPhone or iPad by tapping the “i” icon next to your AirPods. This way, whether you’re on a Facetime call or needing assistance with your schedule, Siri is ready to assist, all while your phone stays in your pocket.
Troubleshooting Pairing Issues
If your AirPods aren’t connecting, don’t worry, most issues can be fixed easily. First, check the status light on the charging case to see if your AirPods are charged. A green light means they’re good to go, but no light or an amber one suggests they need a power boost.
Bluetooth is essential for pairing, so make sure it’s active on your device. Go to Settings > Bluetooth and look for your AirPods. If you don’t see them, ensure they’re in pairing mode by holding down the button on the back of the case.
Sometimes, devices can be stubborn. If yours won’t pair, try forgetting the AirPods in the Bluetooth settings and start fresh. Resetting your AirPods can also help—just press and hold the setup button on the case for about 15 seconds until the status light flashes amber, then white.
If other devices are causing interference, it’s best to give them a break. Disconnect other Bluetooth headsets or gadgets that might be competing for your device’s attention. This makes room for a smoother connection with your AirPods.
Lastly, if you’re pairing with a Mac and it’s being fussy, double-check that you’re running the most recent version of macOS. If you’ve done all these steps and there’s still trouble, reaching out to Apple Support might be your next move. But most of the time, these quick fixes will set you and your AirPods up for a flawless connection.
Frequently Asked Questions
Pairing your AirPods with a variety of devices unlocks a whole new level of convenience and functionality. Below you’ll find answers to some common questions about getting your AirPods into pairing mode.
What are the steps to enter pairing mode on AirPods Pro?
To put your AirPods Pro into pairing mode, first make sure they’re in their charging case with the lid open. Then, press and hold the button on the back of the case until the light starts flashing white.
How can I put my AirPods in pairing mode if I don’t have an iPhone?
Even without an iPhone, entering pairing mode is straightforward. Place your AirPods in their case and open the lid. Hold the setup button on the back until the status light flashes white.
What is the method to connect AirPods to an Android device?
Connecting AirPods to an Android phone involves placing the AirPods in the case, opening the lid, and pressing the setup button until the light flashes white. Then select your AirPods from the Bluetooth menu on your Android device.
How can you pair AirPods with a Samsung smartphone?
Pairing your AirPods with a Samsung phone is similar to any Android device. Have your AirPods in the open case, press the setup button until the light flashes, and connect through the Samsung phone’s Bluetooth settings.
What should I do if my AirPods fail to enter pairing mode?
If your AirPods won’t enter pairing mode, check their battery level first as they might need charging. If they’re charged and still not responsive, a quick reset may do the trick—see below for resetting instructions.
How do I reset my AirPods to enable pairing with a new device?
To reset, place your AirPods in the case and close the lid. After about 30 seconds, open the lid and hold the setup button for 15 seconds, until the status light flashes amber, then white. Your AirPods will then be reset and ready to pair with a new device.