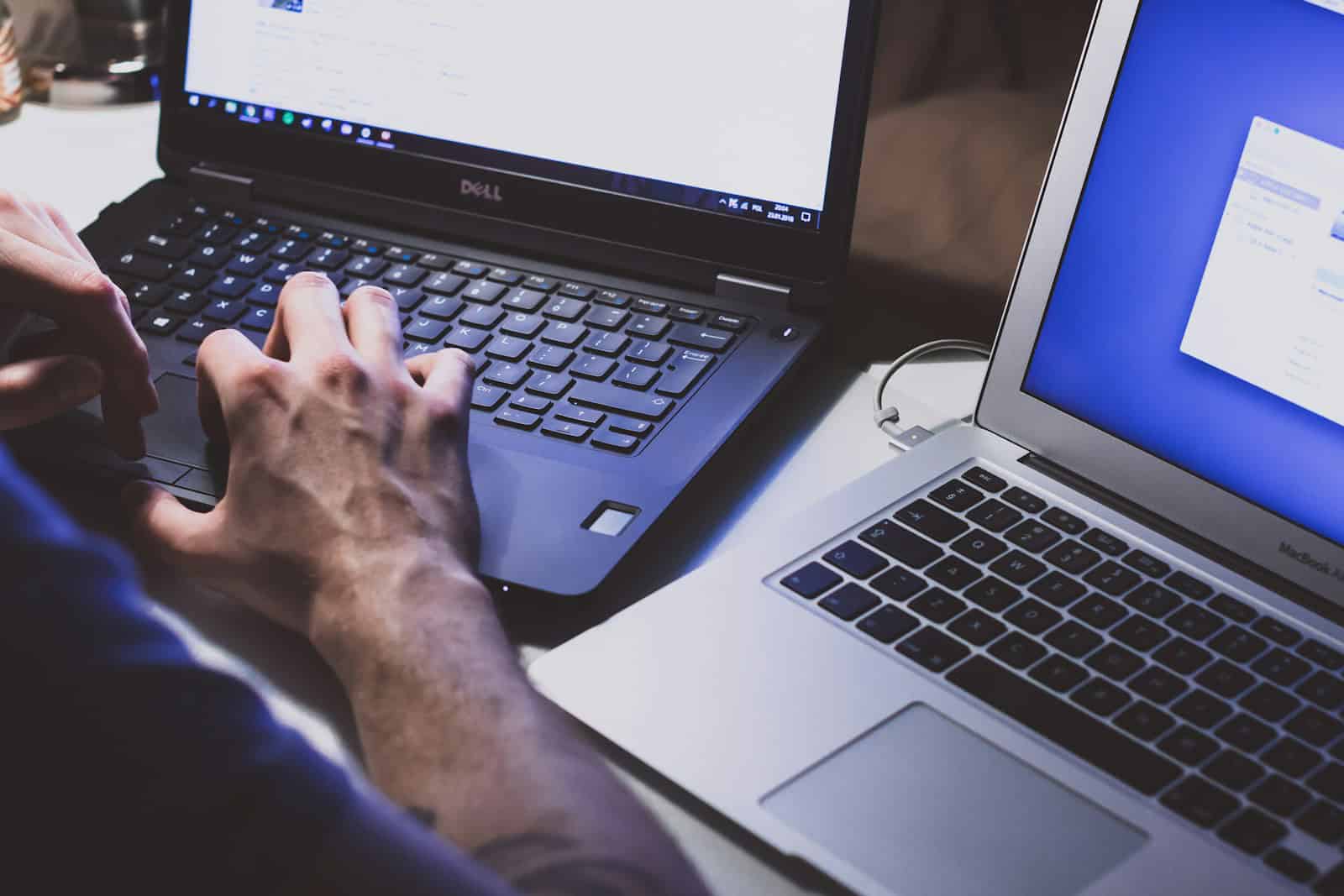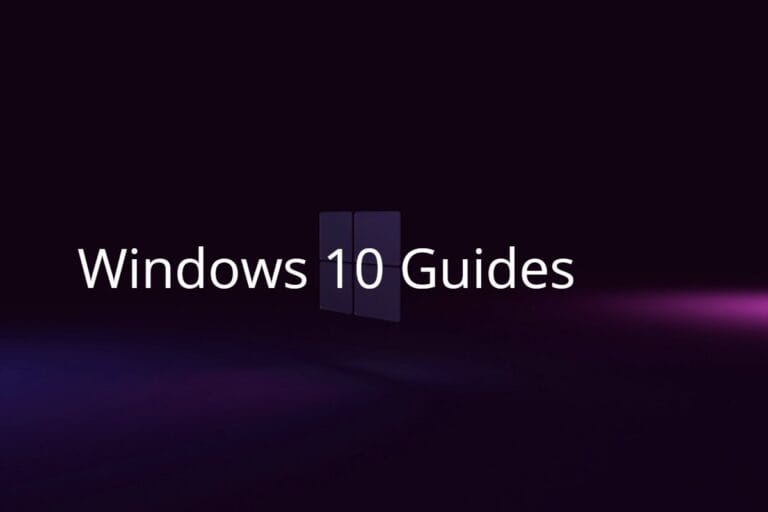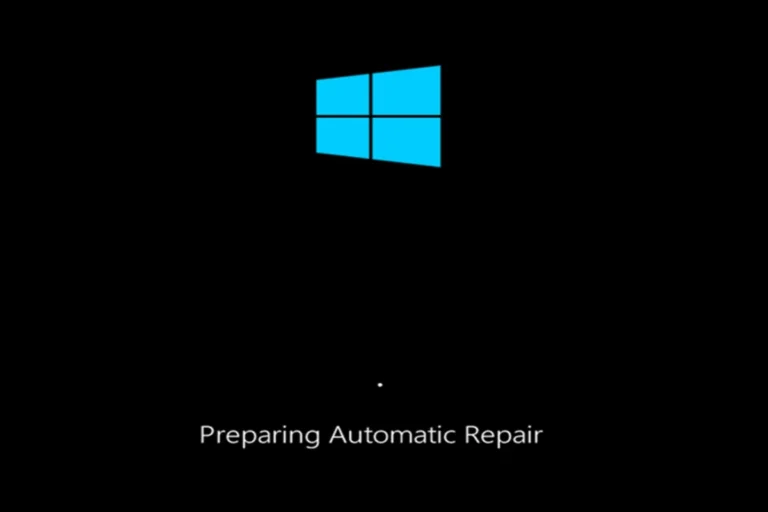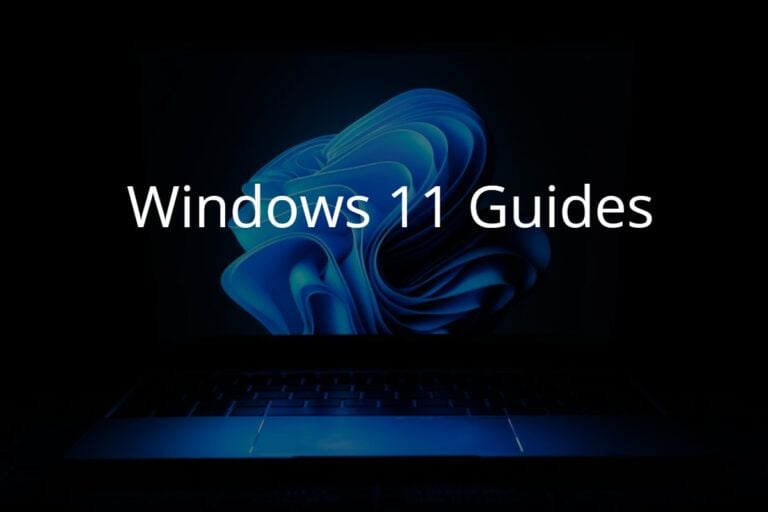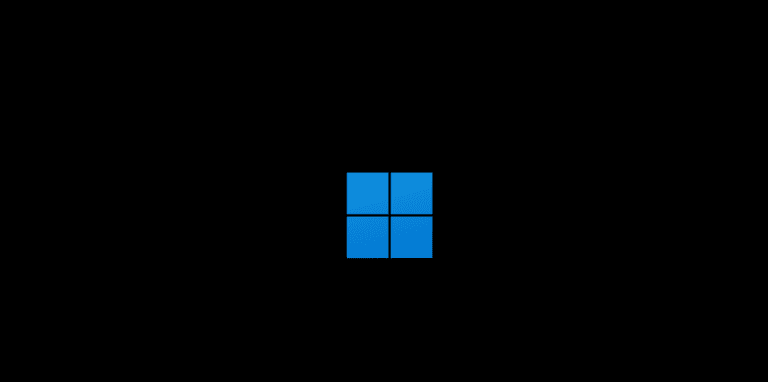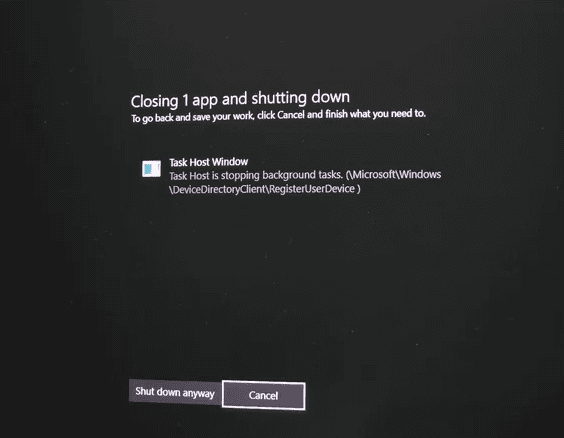A USB device that keeps connecting and disconnecting can interrupt work, corrupt files, and make simple tasks frustrating. This issue often comes from loose ports, faulty cables, outdated drivers, or system power settings. The fastest way to stop a USB device from constantly disconnecting is to check the port, cable, and drivers, then adjust power settings if needed.
Many people overlook basic causes like dust in the port or a weak power supply. Others spend hours troubleshooting without realizing a quick driver update or a small change in Windows settings can solve the problem. By identifying the source step by step, anyone can restore stable USB performance without replacing hardware right away.
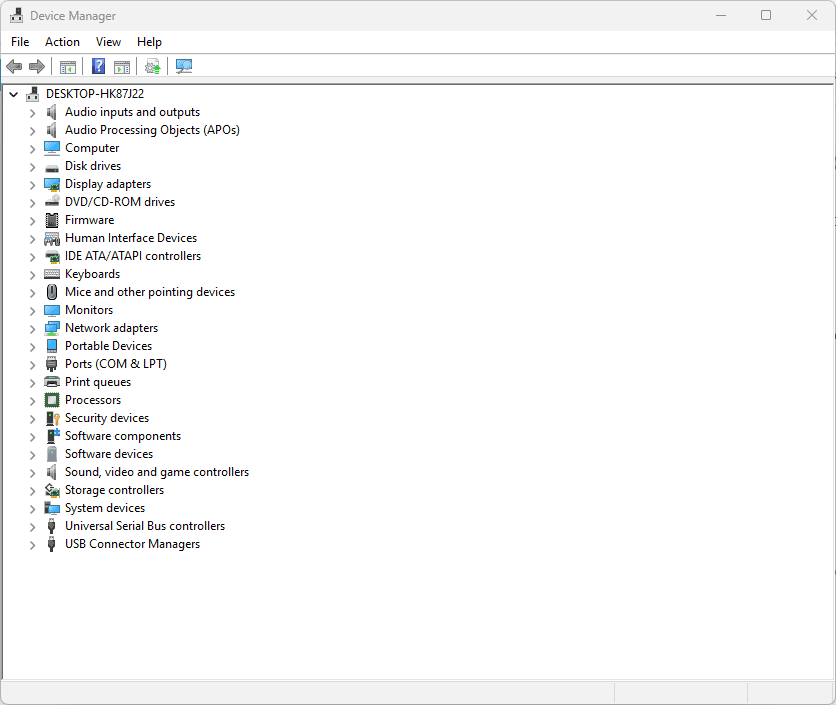
Knowing the common reasons and fixes helps prevent wasted time and data loss. With a few clear checks and adjustments, USB devices can stay connected as they should.
1. Check the Basics First
- Try a different USB port – Preferably a rear port on desktops (they provide more stable power).
- Swap the cable – A damaged USB cable is a common culprit.
- Test on another PC – If it works fine elsewhere, the issue is with your computer.
2. Disable USB Selective Suspend (Power Saving)
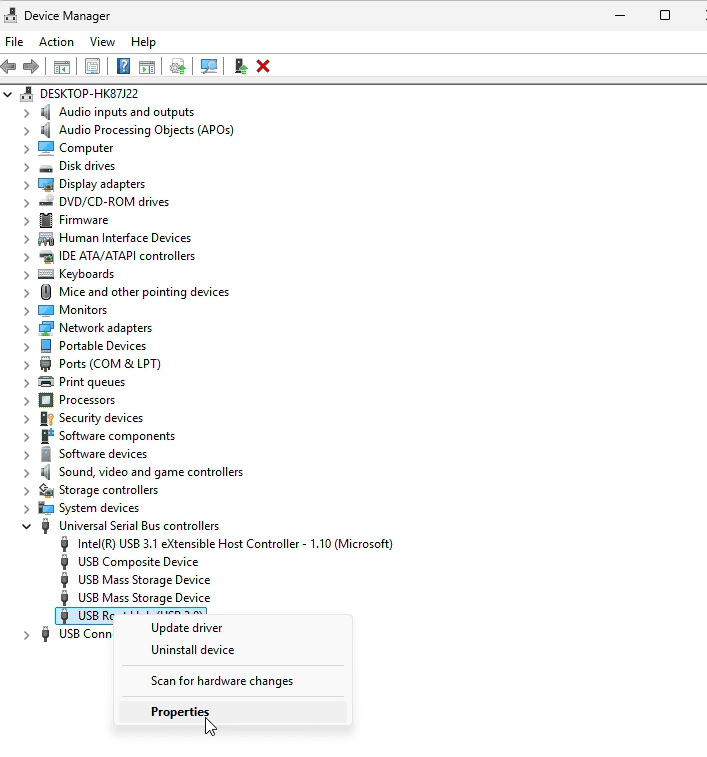
Windows sometimes cuts power to USB devices to save energy.
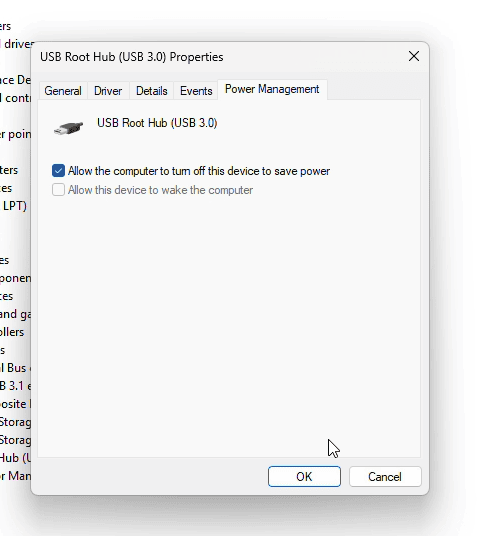
- Press Win + X → Device Manager.
- Expand Universal Serial Bus controllers.
- Right‑click each USB Root Hub → Properties.
- Go to Power Management tab.
- Uncheck “Allow the computer to turn off this device to save power.”
- Click OK.
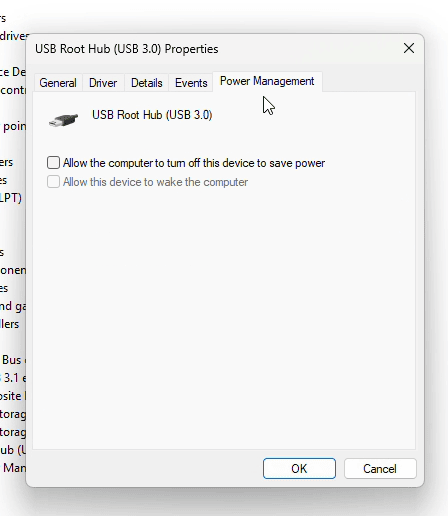
3. Update or Reinstall USB Drivers
- Open Device Manager.
- Right‑click your USB device (or hub) → Update driver.
- Choose Search automatically for drivers.
- If issues persist, uninstall the driver and restart your PC (Windows will reinstall it automatically).
4. Run the Hardware & Devices Troubleshooter
Windows has a built‑in tool to detect problems.
- Press Win + R, type:
msdt.exe -id DeviceDiagnostic - Press Enter and follow the prompts.
(source: Tenorshare)
5. Turn Off USB Selective Suspend in Power Settings
- Open Control Panel → Power Options.
- Click Change plan settings → Change advanced power settings.
- Expand USB settings → USB selective suspend setting.
- Set to Disabled.
- Apply changes.
6. Check for Windows Updates
- Go to Settings → Update & Security → Windows Update.
- Install pending updates (sometimes they include USB driver fixes).
7. Inspect Hardware Issues
- Overloaded USB hub: Too many devices on one hub can cause disconnects.
- Dust or loose port: Clean carefully and ensure a snug fit.
- External drives: Use a powered USB hub if the device requires more power than the port provides.
8. Advanced Fixes
- BIOS/UEFI update – Sometimes motherboard firmware updates fix USB stability.
- Disable Fast Startup (in Power Options → Choose what the power buttons do).
✅ Final Notes
If none of the above works, the USB device itself may be failing. Try it on multiple systems—if the issue follows the device, consider replacing it.
Key Takeaways
- USB issues often come from ports, cables, or drivers
- Simple checks and updates usually fix the problem
- Clear answers help avoid wasted time and data loss
A USB drive, keyboard, or external hard disk that keeps disconnecting and reconnecting can be frustrating. The issue may be caused by power management settings, outdated drivers, faulty cables, or even hardware problems. Below are the most effective fixes.
Frequently Asked Questions
USB devices often disconnect due to power settings, faulty cables, outdated drivers, or hardware problems with ports. Checking each of these areas step by step helps identify the cause and restore a stable connection.
What steps can I take to troubleshoot a USB device that is not maintaining a stable connection?
Test the device on another port or computer to confirm if the issue is with the USB or the system. Inspect the connection for looseness or dirt. If the device works elsewhere, the problem is likely with the original computer’s settings or hardware.
Can updating USB drivers resolve issues with intermittent connectivity?
Yes. Outdated or corrupted drivers can cause unstable connections. Updating drivers through Device Manager or the manufacturer’s website often restores proper communication between the device and the system.
How do I prevent power management settings from causing my USB device to disconnect?
Windows may turn off USB ports to save power. In Device Manager, open the properties of each USB device and uncheck “Allow the computer to turn off this device to save power.” Also, disable USB selective suspend in Power Options to keep ports active.
What are common causes for a USB port to repeatedly connect and disconnect a device?
Loose or damaged ports, poor power delivery, and faulty hubs are common causes. Software issues such as driver conflicts or power settings can also trigger repeated disconnects. Testing with different ports helps narrow down the source.
How can I check if my USB cable is faulty and causing connectivity problems?
Try the device with another cable. If the issue stops, the original cable is likely damaged. Look for bent connectors, frayed ends, or a loose fit, as these often lead to unstable connections.
Is there a way to reset my computer’s USB ports to fix fluctuating connection issues?
Yes. Restarting the computer often resets USB controllers. For a deeper reset, uninstall USB controllers in Device Manager and reboot. Windows will reinstall them automatically, which can clear errors causing unstable connections.