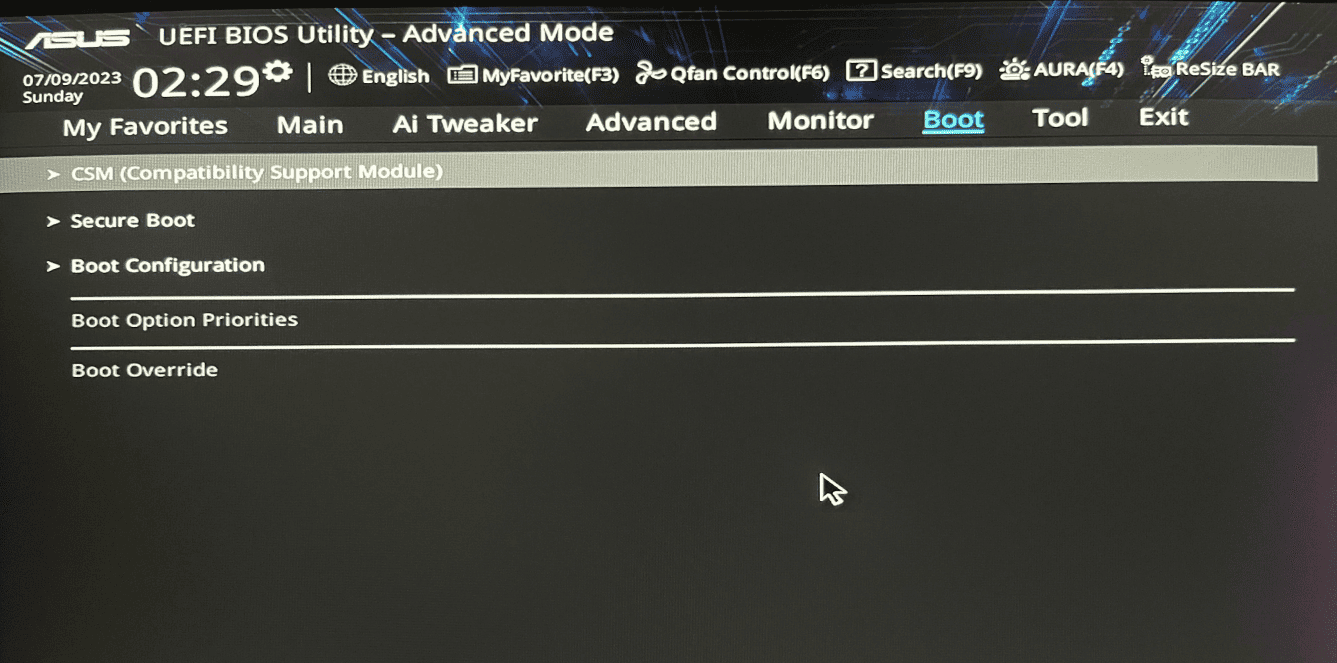When you see “CSM Support” in your computer’s BIOS settings, you might wonder what it does and whether you should enable it. CSM Support stands for Compatibility Support Module, which allows modern UEFI firmware to run older operating systems and hardware that were designed for traditional BIOS systems. This feature acts as a bridge between new and old technology.
Most newer computers come with CSM disabled by default. This works fine if you’re running Windows 10, Windows 11, or other modern operating systems. However, you might need to enable CSM if you’re installing older versions of Windows or using legacy hardware that doesn’t support UEFI boot mode.
Understanding CSM becomes important when you encounter boot problems or need to install different operating systems. The choice between enabling or disabling this feature affects which partition types your system can use and how your computer starts up.
What Is CSM Support? Understanding Compatibility Support Module in BIOS
The Compatibility Support Module (CSM) is a feature found in the BIOS/UEFI firmware of many modern computers. It plays a crucial role in ensuring compatibility between newer UEFI firmware and legacy BIOS-based operating systems and hardware.
What Is CSM?
- CSM stands for Compatibility Support Module.
- It is a component of the UEFI (Unified Extensible Firmware Interface) firmware.
- CSM provides legacy BIOS compatibility by emulating a traditional BIOS environment.
- This allows older operating systems, option ROMs, and hardware that do not support UEFI to function properly.
Why Does CSM Exist?
With the transition from legacy BIOS to UEFI, many systems moved to a modern firmware interface offering faster boot times, better security, and advanced features. However, some older operating systems and devices are not compatible with UEFI.
CSM bridges this gap by enabling:
- Booting of legacy operating systems that require BIOS.
- Support for legacy hardware and expansion cards with BIOS-based option ROMs.
- Compatibility with older boot media and software tools.
When Should You Enable or Disable CSM?
Enable CSM If:
- You need to install or run an older operating system that does not support UEFI (e.g., Windows 7 32-bit, some Linux distros).
- You are using legacy hardware or expansion cards that require BIOS compatibility.
- Your boot media or tools are not UEFI-compatible.
Disable CSM If:
- You are using a modern 64-bit operating system that supports UEFI (e.g., Windows 10/11, recent Linux versions).
- You want to take advantage of UEFI features like Secure Boot, faster boot times, and improved security.
- Your hardware and software fully support UEFI mode.
How to Enable or Disable CSM in BIOS
- Restart your computer and enter the BIOS/UEFI setup (usually by pressing F2, Del, or Esc during boot).
- Navigate to the Boot or Advanced tab.
- Find the CSM Support or Compatibility Support Module option.
- Toggle it Enabled or Disabled based on your needs.
- Save changes and exit BIOS.
Note: The exact steps and terminology may vary depending on your motherboard manufacturer.
Summary
CSM is a BIOS/UEFI feature that ensures backward compatibility with legacy BIOS systems, allowing older operating systems and hardware to function on modern computers. Whether to enable or disable CSM depends on your specific hardware and software requirements.
Key Takeaways
- CSM Support enables modern computers to work with older operating systems and hardware
- Most new systems have CSM disabled by default, which works for current Windows versions
- Boot issues often occur when CSM settings don’t match your disk’s partition type
Frequently Asked Questions
CSM support affects boot compatibility, security features, and installation processes. Users often need specific guidance on Windows 11 requirements, Secure Boot interactions, and manufacturer differences.
How does enabling or disabling CSM support impact the functionality of a PC?
Enabling CSM support allows older operating systems and legacy hardware to work properly. The system can boot from both UEFI and legacy BIOS modes.
CSM creates slower boot times compared to pure UEFI mode. Legacy graphics cards from before 2012 often require CSM to display video output correctly.
Disabling CSM support unlocks faster boot speeds and modern security features. The system can only use UEFI boot methods when CSM is turned off.
UEFI-only mode provides better performance with NVMe SSDs. Modern motherboards run more efficiently without legacy compatibility layers active.
What steps are involved in managing CSM support for Windows 11 compatibility?
Windows 11 requires CSM support to be completely disabled in BIOS settings. Users must also enable Secure Boot and TPM 2.0 for proper installation.
The installation disk must use GPT partitioning instead of MBR format. Legacy BIOS installations cannot upgrade to Windows 11 without conversion.
Users need to convert existing MBR drives to GPT using the mbr2gpt command. This process requires administrator access and system backup beforehand.
After conversion, users must disable CSM in BIOS and enable UEFI-only boot mode. The boot priority should point to UEFI devices only.
In what scenarios is it necessary to disable CSM support in the BIOS settings?
Modern operating systems like Windows 10 and 11 work better with CSM disabled. Users get access to Secure Boot and TPM security features.
Systems with only modern hardware should disable CSM for optimal performance. This includes computers built after 2015 with UEFI-compatible components.
Gaming systems benefit from disabled CSM when using modern graphics cards. Current GPUs have full UEFI support and faster initialization.
Enterprise environments require CSM disabled for security compliance. Many business policies mandate Secure Boot activation for data protection.
Can you explain the relationship between CSM support and Secure Boot technology?
CSM support and Secure Boot cannot work together on the same system. Enabling CSM automatically disables Secure Boot functionality in BIOS.
Secure Boot requires pure UEFI mode to verify digital signatures during startup. Legacy BIOS emulation bypasses these security checks completely.
Windows 11 installations need Secure Boot active for Microsoft certification. Users must choose between legacy compatibility and modern security features.
Systems can switch between modes but require specific disk formats. UEFI mode needs GPT partitions while CSM mode uses MBR partitions.
How does CSM support vary across different motherboard manufacturers like Lenovo?
ASUS motherboards label CSM settings under “Compatibility Support Module” in Boot menus. Users find options for storage devices and network boot priorities.
MSI systems use “Boot Mode Select” with Legacy, UEFI, or combined options. The interface shows clear choices between different boot methods.
Lenovo business computers often hide CSM options when Secure Boot activates. Users must disable security features first to access legacy settings.
Gigabyte boards place CSM controls in “BIOS Features” with device-specific settings. Each component type gets separate legacy compatibility options.
Does the presence of CSM support affect the installation process of Windows 10?
Windows 10 installs on both CSM and UEFI systems without major issues. The installer adapts to the current BIOS boot mode automatically.
CSM-enabled systems create MBR partitions during Windows 10 setup. UEFI-only mode generates GPT partitions for better disk management.
Installation media must match the target boot mode for proper recognition. UEFI installations require FAT32 formatting while legacy needs NTFS.
Users get better performance by installing Windows 10 in UEFI mode. CSM installations work but lack modern security and speed benefits.