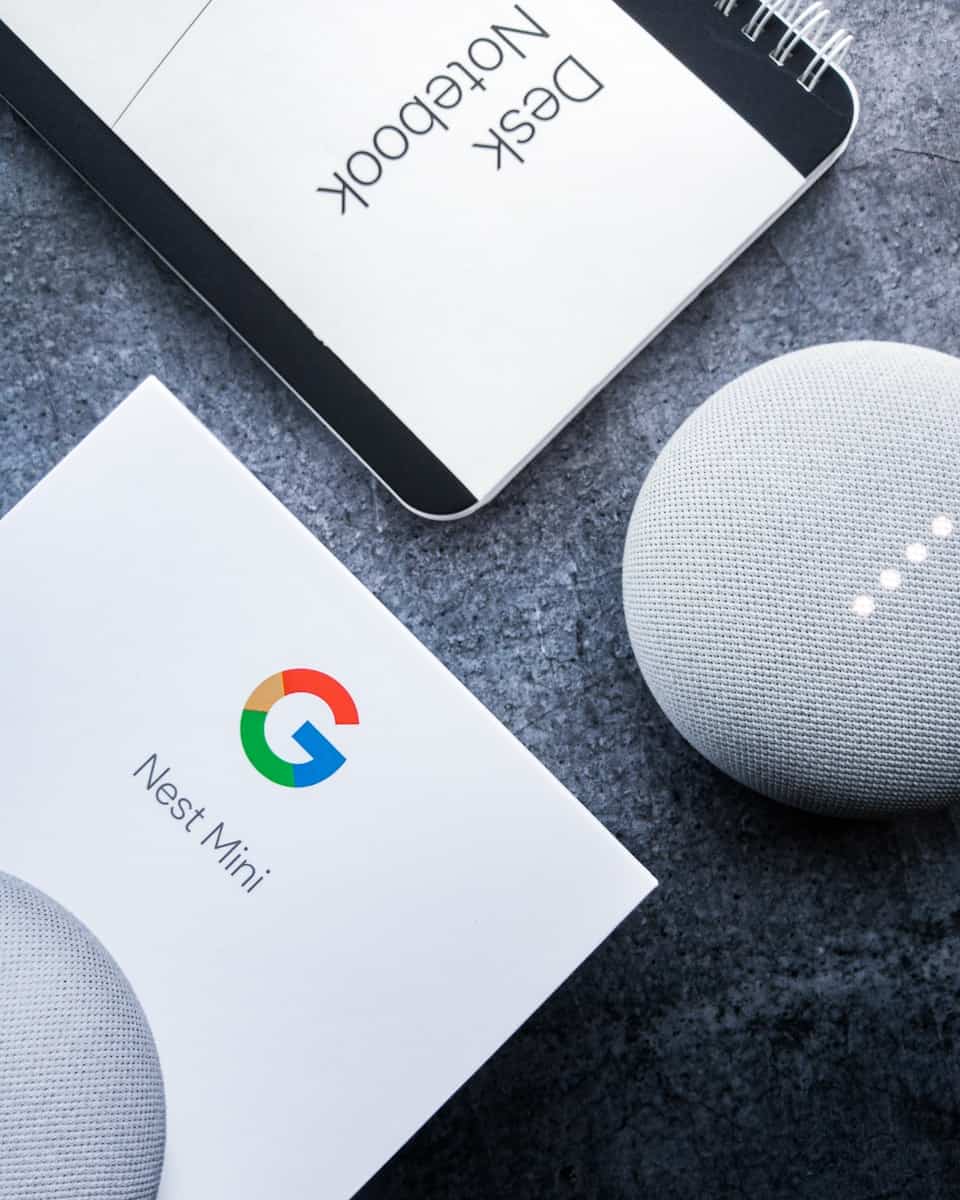Resetting your Google Nest Mini to its factory settings can be a useful step if you’re experiencing technical issues, preparing to sell, or simply looking to start fresh with the device. This process removes any personal data and preferences from the speaker, so it’s important to ensure you have saved any desired information before proceeding. Performing a factory reset is typically straightforward, but the exact steps may vary slightly depending on the model and generation of your Google Nest Mini.
How to Factory Reset Google Nest Mini
| Step | Description |
|---|---|
| 1. Locate the Reset Button | Find the physical reset button on the underside of your Nest Mini. It’s a small circle near the power cord. |
| 2. Press and Hold | Press and hold the reset button for about 12 seconds. |
| 3. Listen for Confirmation | Your Nest Mini will play a sound indicating the reset has started. Continue holding. |
| 4. Release | After a second sound plays, the reset is complete. You can release the button. |
Important Notes
- Erases All Data: A factory reset wipes your Google Nest Mini clean, removing all settings, preferences, and paired devices.
- Use As Last Resort: Often, troubleshooting issues with the Google Home app can resolve problems without a reset.
- Setup After Reset: Once reset, you’ll need to set up your Nest Mini again as if it were new.
Reasons to Factory Reset
- Persistent Malfunctions: If your Nest Mini isn’t responding or has frequent errors.
- Selling or Giving Away: To protect your privacy and allow the new owner a fresh setup.
Resources:
- Official Google Support Page: https://support.google.com/googlenest/answer/7073477
To ensure a successful reset, it’s critical to follow the prescribed steps for your specific device, as
Preparing for Factory Reset
Before you start the factory reset process, you should understand what it involves to ensure the safety of your data and streamlined reconfiguration of your device.
Understanding Factory Reset
Performing a factory reset on your Google Nest Mini is like giving it a fresh start. This process will erase all the data on the device and restore it to its original settings. It’s important to know that all your personal information, any settings adjustments, and saved preferences will be removed from the smart speaker. A factory reset might be necessary if you’re planning to give your device to someone else or if troubleshooting steps haven’t solved the issues you’re encountering.
Before resetting, consider backing up any important information linked to your device you may need to retain. Then, make sure the microphone is turned off; on the Nest Mini, you’ll find the mic switch on the back. When you switch the mic off, the lights will turn orange, which is your visual cue that it’s safe to proceed. Next, locate the reset button if you have an original Google Home Mini, or simply press and hold the center of the device if you’re using a Nest Mini.
Your careful preparation will make the transition smoother and help you set up the smart speaker as new without unnecessary complications.
Executing the Factory Reset
Performing a factory reset on your Google Nest Mini can help fix issues or prepare the device for a fresh setup. A factory reset will erase all data and return the speaker to its original state.
Step-by-Step Reset Process
For the Google Nest Mini (2nd gen):
- Ensure the device is plugged in.
- Locate the microphone mute button on the side and slide it to turn the microphone off. The lights will glow orange.
- Press and hold the center of the Nest Mini, where the lights are located, for 15 seconds. The speaker will confirm that it is resetting.
- Wait for the device to complete the reset process. This is indicated by the lights turning off and then back on.
For the Google Nest Mini (1st gen):
- Plug in the speaker.
- Find the small circle at the bottom of the device, near the power cord. This is the factory reset button.
- Press and hold the reset button for 15 seconds. As you’re holding down the button, the lights will flash orange, and the reset will be initiated.
- Release the button once the speaker confirms the reset and the lights turn off, then back on.
Post-Reset Setup
After resetting your Google Nest Mini, you’ll need to set it up again:
- Reconnect to Wi-Fi: Plug in your device and open the Google Home app on your smart device.
- Add the speaker to your app: Follow the in-app instructions to add your Google Nest Mini to your list of devices.
- Configure settings: Customize settings like Wi-Fi, voice match, and room assignment.
- Voice Assistant: Train or retrain the device to recognize your voice for Google Assistant.
Frequently Asked Questions
Resetting Google Nest devices to factory settings is a simple process that requires no technical expertise. This section guides on the reset process for various Google Nest and Home devices.
What are the steps to perform a factory reset on my Google Nest Mini device?
To reset a Google Nest Mini, press and hold the center of the device where the lights are located. Hold for about 15 seconds or until you hear a sound confirming the reset.
Can I reset my Nest Mini to factory settings without using the app?
Yes, you can reset the Nest Mini without using the app. Press and hold the factory reset button on the bottom of the device for about 15 seconds until you hear the confirmation sound.
How can I restore my Google Nest Hub to its original factory conditions?
For the Google Nest Hub, hold down both the volume up and volume down buttons at the same time. Maintain this for about 10 seconds to initiate the reset process.
What is the procedure to reset a Google Nest Audio device to factory defaults?
Reset the Google Nest Audio by pressing and holding the top center of the device. After 5 seconds, continue to hold until you hear a sound indicating the device is resetting.
Is there a way to factory reset a Google Home speaker without the button?
If your Google Home speaker does not have a button, you can use the Google Home app to start the factory reset process.
What should I do to return my Google Chromecast to its initial setup state?
To reset a Google Chromecast, hold the button on the side of the device for about 25 seconds or until the solid light begins to flash. Then release the button to complete the reset.