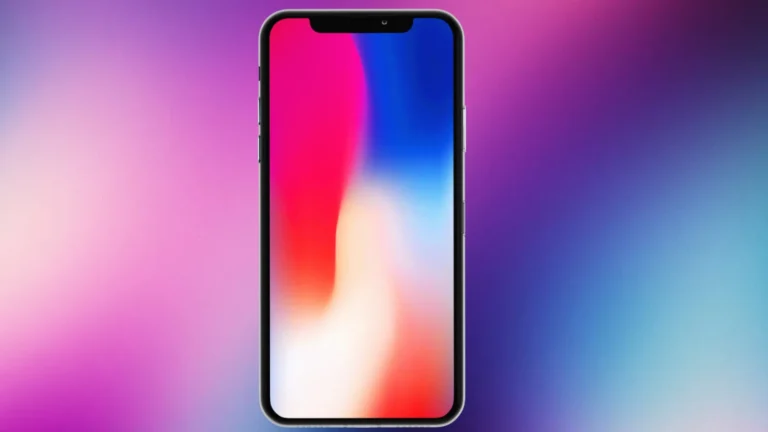In today’s mobile-centric world, it’s essential to be able to sign documents digitally. With an iPhone, you can easily sign Microsoft Word documents, eliminating the need for printing and scanning. This not only saves time and reduces paper usage, but also streamlines workflow. iOS integrates seamlessly with Microsoft Word, making signing documents on an iPhone a valuable skill for both personal and business use.
The process is simple: prepare the document, add your signature using the touch screen, and then share it as needed. The iPhone’s built-in tools and third-party apps offer different ways to add a signature to a Word document. Using these tools effectively requires a basic understanding of iOS features and Word document handling. By following simple steps, anyone can efficiently complete this task.
✍️ Step 1: Open the Document
- If it’s a PDF or attachment from Mail, tap it to open.
- If it’s in Files or Photos, open the file from there.
✍️ Step 2: Open Markup
- Tap the Markup icon (a pen tip inside a circle).
- In Mail, tap the Reply button, then choose Markup and Reply.
✍️ Step 3: Add Your Signature
- Tap the “+” icon in the Markup toolbar.
- Select Signature.
- If you haven’t added one before, you’ll be prompted to sign your name on the screen with your finger or Apple Pencil.
- Once saved, your signature will be stored for future use.
✍️ Step 4: Place and Adjust the Signature
- Drag your signature to the correct spot on the document.
- Use the blue handles to resize it.
✍️ Step 5: Save or Share
- Tap Done.
- If you opened the document from Mail, choose Reply All with Attachment to send it back.
- If from Files or Photos, tap Share to send or save the signed document.
✅ Tips for Easier Signing
- You can store multiple signatures in Markup if you need to sign on behalf of different people.
- For frequent signing, consider using the Files app so your signed documents stay organized.
- If you use third‑party apps like Adobe Acrobat or DocuSign, the process is similar but may include extra features like tracking and security.
Sign on the Go: E-Signatures on Your iPhone
Need to sign a Word document but only have your iPhone handy? No worries! There are several easy ways to add your signature to a Word doc right from your mobile device.
Using the Markup Tool (for PDFs)
The built-in Markup tool is your simplest option, but it requires a PDF version of your Word document:
- Open the Word document in the Files app.
- Tap the “Share” button.
- Select “Markup.”
- Tap the “+” sign, then “Signature.”
- If it’s your first time, sign with your finger. Otherwise, select your saved signature.
- Place the signature, tap “Done,” and save or share the signed PDF.
Third-Party Apps: Adding Flexibility
Several apps offer more features and compatibility than the basic Markup tool:
| App Name | Key Features | Free Version? |
|---|---|---|
| Adobe Acrobat Reader | Fill & Sign tools, cloud storage integration | Yes (basic features) |
| DocuSign | Multiple signers, in-person signing, templates | Yes (limited features) |
| PandaDoc | Document creation, e-signature, workflow automation | Yes (limited features) |
Through Microsoft Word (Limited)
The Word app itself offers some signing capabilities, though less robust than other methods:
- Open the Word document in the app.
- If there’s a signature line, tap it and add a typed or drawn signature.
- If no line exists, insert a picture of your signature.
Important Considerations:
- Legality: E-signatures are legally valid in most situations. However, for specific contracts or documents, verify requirements beforehand.
- Security: Choose reputable apps with strong encryption to protect your signature and personal information.
- File Format: Some apps only work with PDFs, so you might need to convert your Word document first.
With these tools and tips, you can easily sign Word documents on your iPhone, streamlining your workflow and keeping you productive wherever you are.
Key Takeaways
- Signing Word documents on an iPhone streamlines the document management process.
- Users can prepare, sign, and share Word documents directly from their iPhone.
- The process employs the iPhone’s touch screen for a quick and efficient signing experience.
Preparing Your Document for Signing
Before adding your signature to a Word document on an iPhone, it’s important to have the file ready and accessible. This part of the process is critical to ensure a smooth signing experience.
Opening Word Documents on iPhone
To open a Word document on your iPhone, you’ll first need to have the Microsoft Word app installed. Once you have the app, follow these steps:
- Launch the Microsoft Word app.
- Sign in with your Microsoft account, if you haven’t already.
- Tap Open from the app’s main menu to access your document storage.
- Find the document you wish to sign. You can locate it within your recent documents, or tap More to browse your OneDrive, Dropbox, or iPhone’s storage.
Inserting a Signature Line
A signature line indicates where on the document you need to sign. Here’s how to insert one using your iPhone:
- Open the Word document you’ve readied for signing.
- Scroll to the section where you want to place your signature.
- Tap the screen to make the editing tools appear.
- Look for the pen icon within the toolbar, which might require expanding the menu.
- With the pen tool, you can draw a line or select to insert a premade signature line image, if available.
- Resize and position the signature line as necessary by dragging the corners.
Remember, these steps create a space for your signature but do not actually place a signatory mark. That action comes next in the workflow to fully sign documents on an iPhone.
Signing and Sharing the Document
After you have finalized the content in your Word document on your iPhone, the next step is to sign and share it. This process can be especially useful for PDF documents and contracts. The following subsections detail how to draw your signature, utilize digital signature services, and save and send the document effectively.
Drawing Your Signature
To sign a document directly on your iPhone, use the Markup feature. First, open your document and select the Markup tool. Then, select the Plus icon and choose Signature. You can draw your signature using your finger on the screen. If you make a mistake, simply tap Undo to try again. Once done, tap Done to save your signature to the document. It’s also possible to store your signature for future use within the Photos app.
Using Digital Signature Services
For a more official process, digital signature services like DocuSign offer a secure way to add an electronic signature to your document. Download the app and follow the prompts to create your digital signature. You can then import the Word document directly from an email or the Files app and apply your digital signature. These services authenticate each signature, making them suitable for legal documents.
Saving and Sending the Signed Document
Once you have your document signed, save the changes. Tap Done and choose where to save the document, such as in the Files app or in a specific folder. To send the signed document, you can use the Mail app; simply create a new mail, attach the document, and send it to the required recipient. If preferred, you can also share the document through various other platforms that support document sharing, ensuring the signed document reaches its destination.
Frequently Asked Questions
Signing a Word document on an iPhone is simple. This section answers some common questions to help users complete the process without any hassle.
What steps are involved in signing a Word document on an iPhone?
To sign a Word document on an iPhone, open the document in the Word app or another document-reading app, tap the screen to bring up the editing options, and select the signature tool. Users can then add their electronic signature where needed.
Is there a way to electronically sign a Word document using an iPhone?
Yes, an iPhone lets users sign electronically. By using Markup in the iOS Mail app or third-party apps like DocuSign, users can place their electronic signature on Word documents.
How can one create a handwritten signature on an iPhone for document signing?
Creating a handwritten signature on an iPhone involves opening the document in a signing-capable app and using the touchscreen to draw out the signature with a finger. The signature can then be saved for future use.
Can you use an Apple Pencil to sign a Word document on an iPad?
If you’re using an iPad that supports Apple Pencil, you can sign Word documents with it. Open the document using an app that accepts Apple Pencil input and sign directly on the touchscreen.
What are the methods for signing a PDF document on an iPhone?
Signing a PDF on an iPhone can be done using the built-in Markup tool in the Mail app or by using third-party apps specifically designed for signing PDFs, such as Adobe Acrobat Reader or Signaturely.
How do I insert a written signature into a Word document on a mobile device?
To insert a written signature, sign on a blank sheet of paper and take a photo of it with your iPhone. Crop and adjust the picture, then insert it into the Word document using the image placement option in the editing tools.