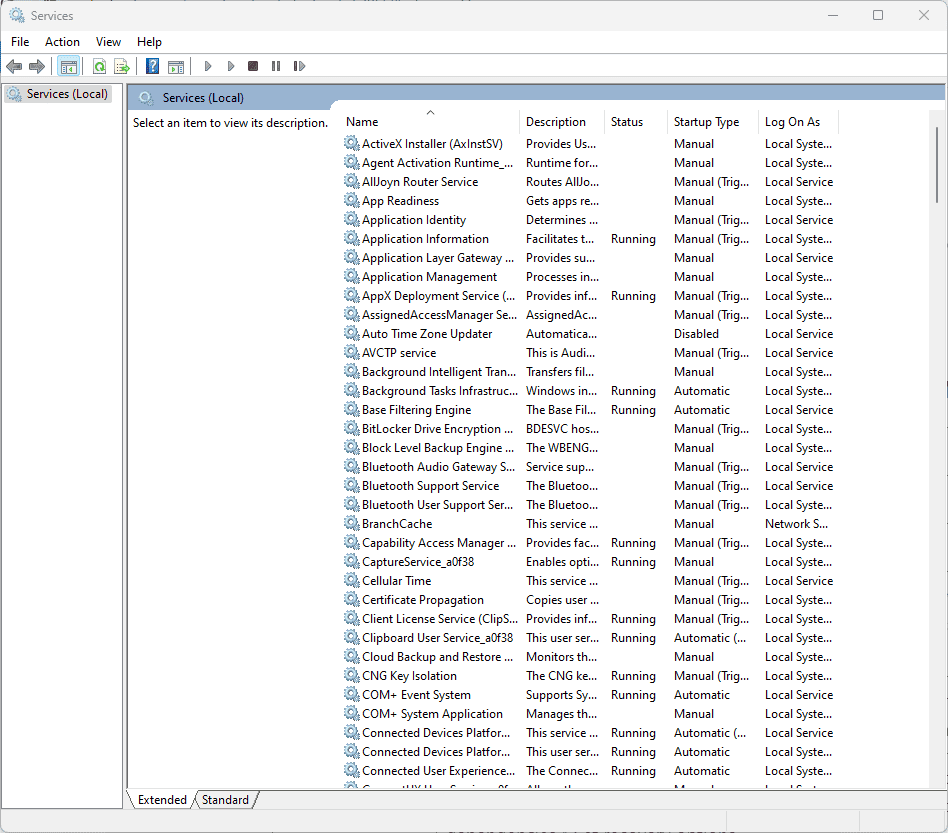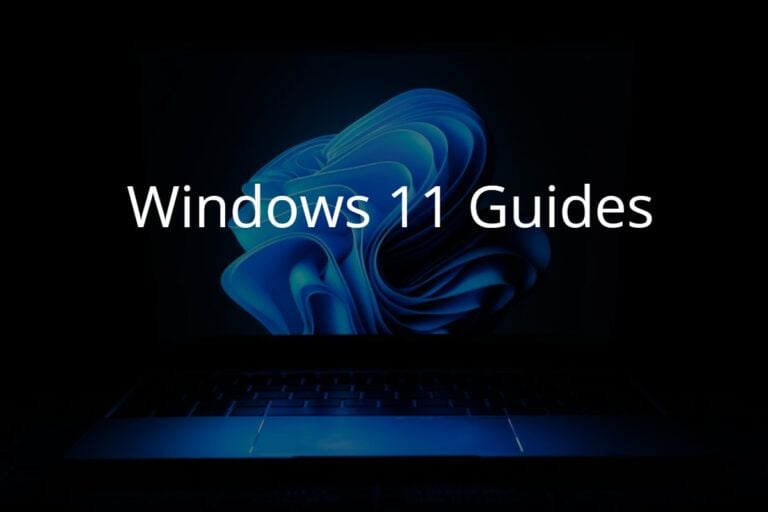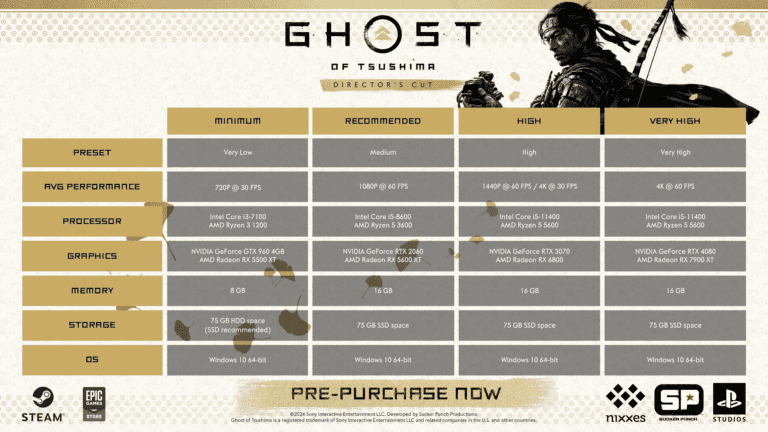Windows Services, integral components of the Microsoft Windows operating system, play a pivotal role in ensuring the smooth operation of both system and third-party applications. In this comprehensive guide, we dive into the nuances of managing Windows Services, commonly accessed through services.msc, to optimize your system’s performance and reliability.
services.msc: Everything You Need to Know
| Feature | Description |
|---|---|
| What is it? | Built-in Windows tool for managing system services |
| How to access? | Windows + R, type “services.msc” |
| Key features: | * View & manage services (start, stop, pause, etc.) * Change startup types (automatic, manual, disabled) * View properties & dependencies * Filter & sort services * Set service recovery options |
| Common services: | * Windows Update * Print Spooler * Network Connections * Windows Defender * Background Intelligent Transfer Service * Windows Audio * Many more |
| Managing services: | Right-click service for options * Change startup type: – Automatic: Starts at boot – Manual: Starts when needed – Disabled: Doesn’t start automatically * View dependencies * Set recovery options |
| Troubleshooting: | * Identify problematic services * Review service properties * Restart services * Research online |
| Best practices: | * Proceed with caution * Create a system restore point * Research services * Seek professional help |
Understanding Windows Services
What are Windows Services? Windows Services are applications that typically start when the computer is booted and run quietly in the background until it is shut down. They handle low-level tasks that require little or no user interaction.
Accessing Windows Services
Using the Services Manager To open the Windows Services Manager on your Windows 11 or Windows 10 computer, follow these steps:
- Right-click on the Start button to open the WinX Menu.
- Select Run.
- Type
services.mscin the Run box to open the Services Manager.
Alternative Methods
- Search: Simply type
servicesin the Windows search bar and select the Services app. - Command Prompt: Use
services.msccommand in CMD or PowerShell to access the Services window. - File Explorer: Navigate to
C:\Windows\System32and findservices.mscfile.
Note: It’s recommended not to alter default settings unless you’re certain of the changes, as it can affect your system’s functionality.
Managing Services
Starting, Stopping, and Configuring Services
- Right-click on a service to start, stop, pause, resume, or access its properties.
- In the Properties box, under Startup type, you can select the desired startup type.
- You can also manage services using Task Manager by right-clicking on the service.
Types of Startup
- Automatic
- Automatic (Delayed Start)
- Manual
- Disabled
Command Line Management
- To start a service:
net start <service name> - To stop a service:
net stop <service name>
Real-World Applications
Windows Services play a crucial role in both personal and enterprise environments. For example, the Print Spooler service is essential for managing print jobs. Disabling unnecessary services can optimize system performance, especially on resource-constrained systems.
Summary of Facts
- Windows Services run in the background, handling system and application tasks.
- Access Services via
services.msc, Search, Command Prompt, or File Explorer. - Manage services through the Services Manager, Task Manager, or Command Line.
- Understanding and managing Windows Services can significantly optimize system performance.
FAQ
How do I open Windows Services?
To open Windows Services, type services.msc in the Run dialog box (Win+R) and press Enter.
What is the significance of different startup types in Windows Services?
Startup types like Automatic, Manual, and Disabled determine how services are initialized during system boot or manually.
Can modifying Windows Services affect system performance?
Yes, properly managing services can optimize performance, but incorrect changes might lead to system instability.